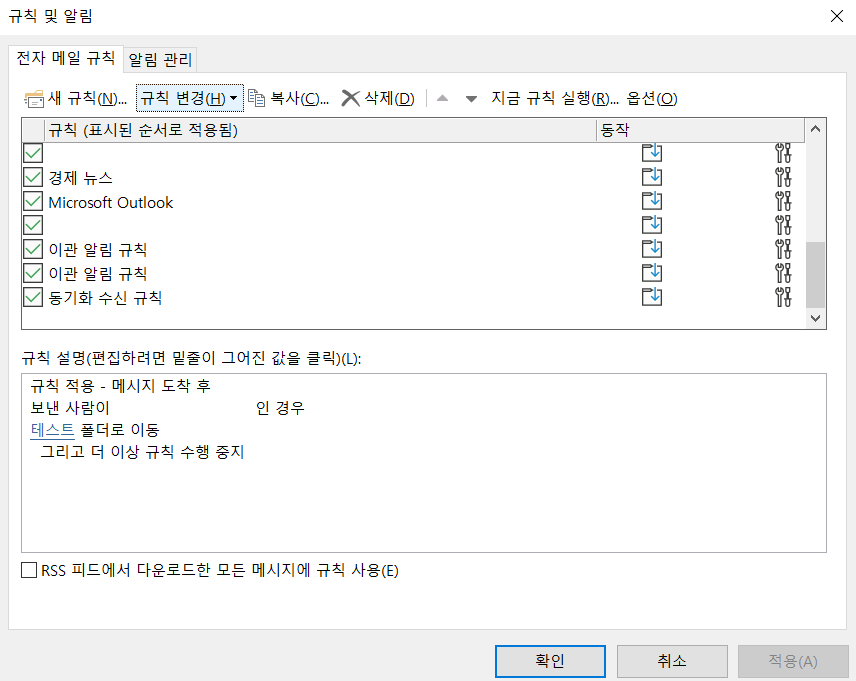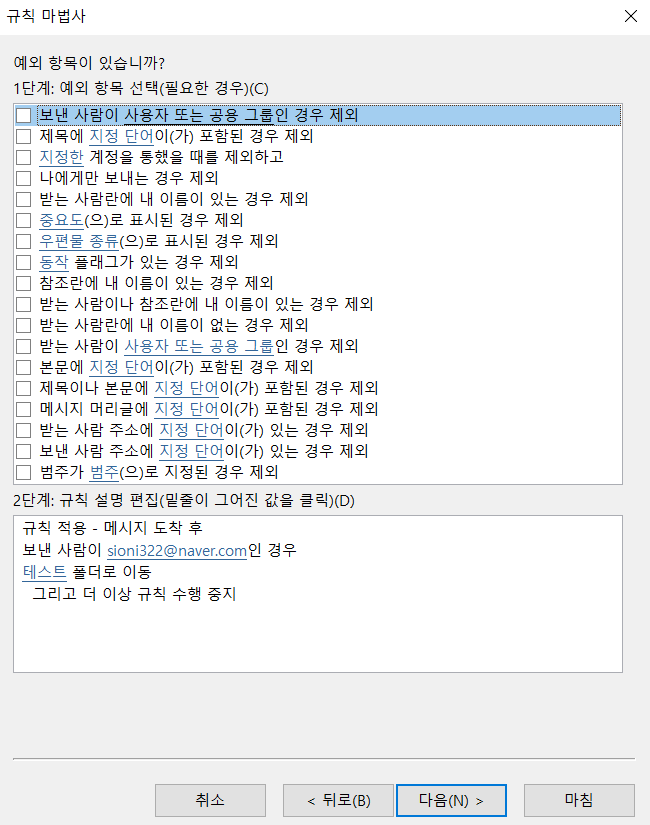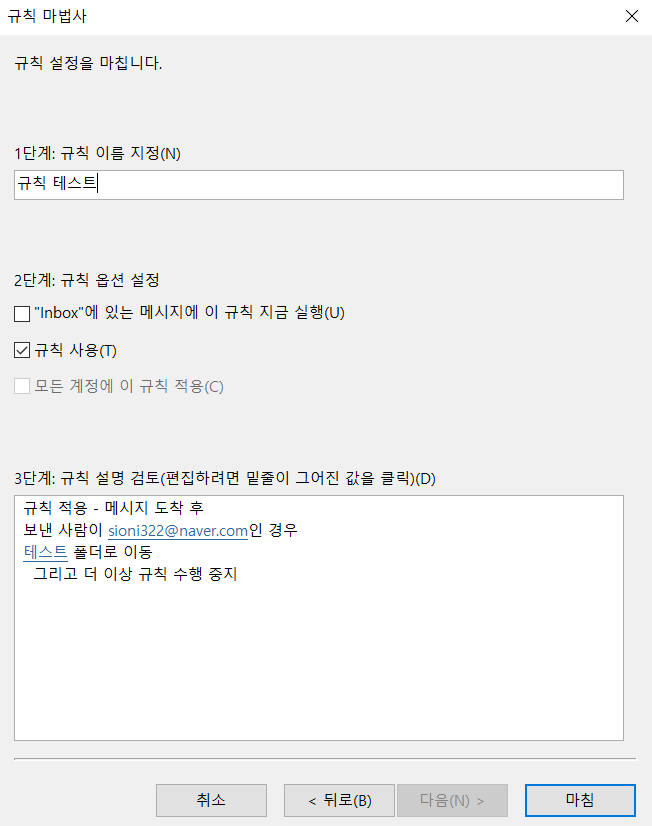[Outlook] Outlook 규칙 설정
![[Outlook] Outlook 규칙 설정](/assets/images/thumbnail/outlook.png)
사용자분들이 Outlook을 보다 편하게 이용하는 방법 중 하나로, Outlook에서 규칙 설정이 가능합니다.
규칙을 통해 폴더별로 메일을 정리하거나, 특정 메일을 삭제하거나, 메일을 전달하는 등 반복적인 작업에 대해 자동화가 가능합니다.
본 포스팅에서는 Exchange Online에서 Outlook 규칙을 설정하는 방법에 대해 소개해보도록 하겠습니다.
규칙 생성
앱
상단의 [홈] > [이동] > [규칙] > [규칙 및 알림 관리] 를 선택합니다.
[전자 메일 규칙] 에서, 현재 설정되어 있는 규칙을 확인할 수 있습니다.
규칙 목록을 더블클릭 하면, 설정되어 있는 내용에 대해 확인이 가능합니다.
[새 규칙] 을 클릭하면 규칙을 만들 수 있습니다.
기본으로 제공하는 템플릿 중 원하는 템플릿을 선택해주세요.
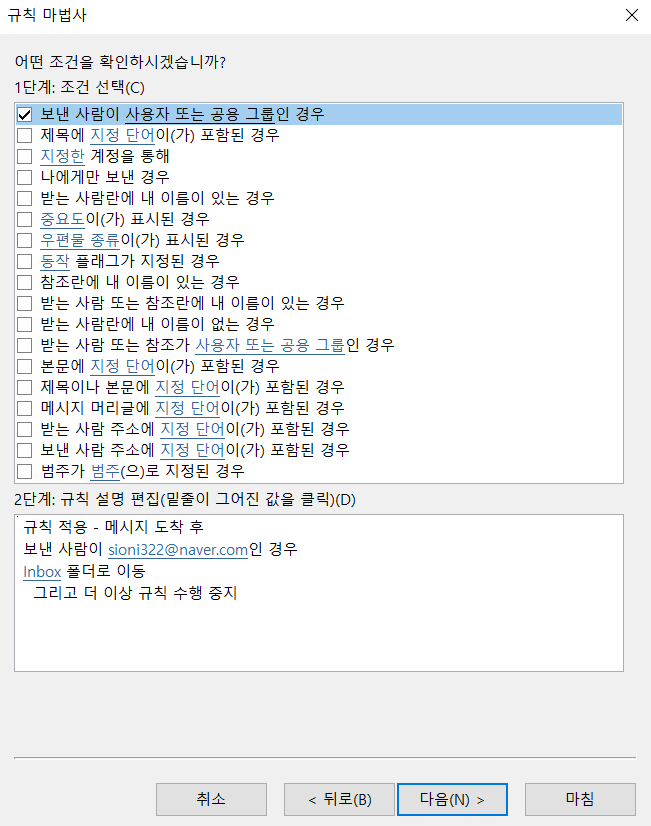
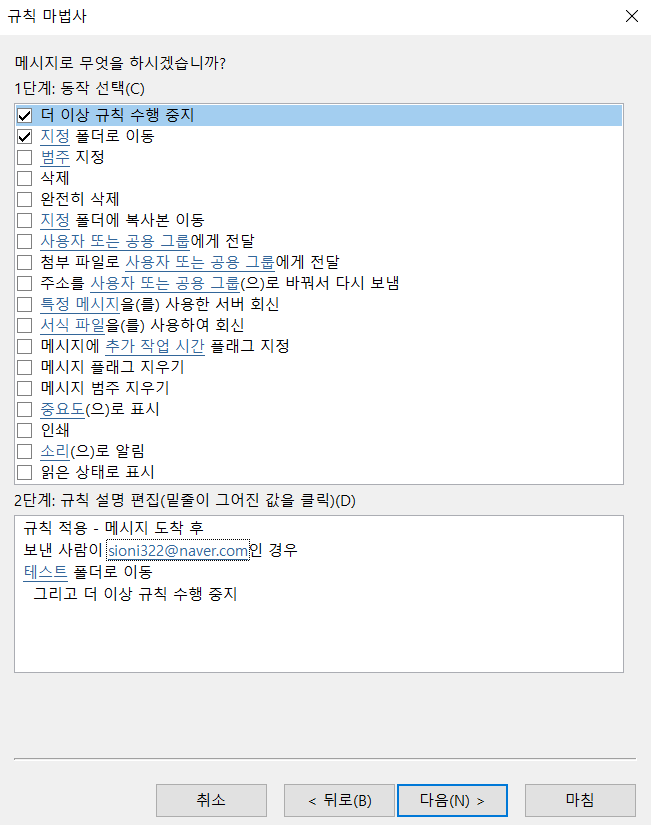
조건, 동작, 예외처리 를 원하는 대로 선택해줍니다.
스크롤을 내리면 여러가지 조건/동작에 대해 확인이 가능합니다.
파란색 밑줄이 쳐진 부분을 클릭하여, 상세 조건을 부여할 수 있습니다.
저의 경우, 예시로 특정 사용자로부터 수신받은 메일을 특정 폴더로 이동하는 규칙을 만들어보았습니다.
웹
상단의 톱니바퀴 버튼을 클릭한 후, [메일] > [규칙] 으로 이동합니다.
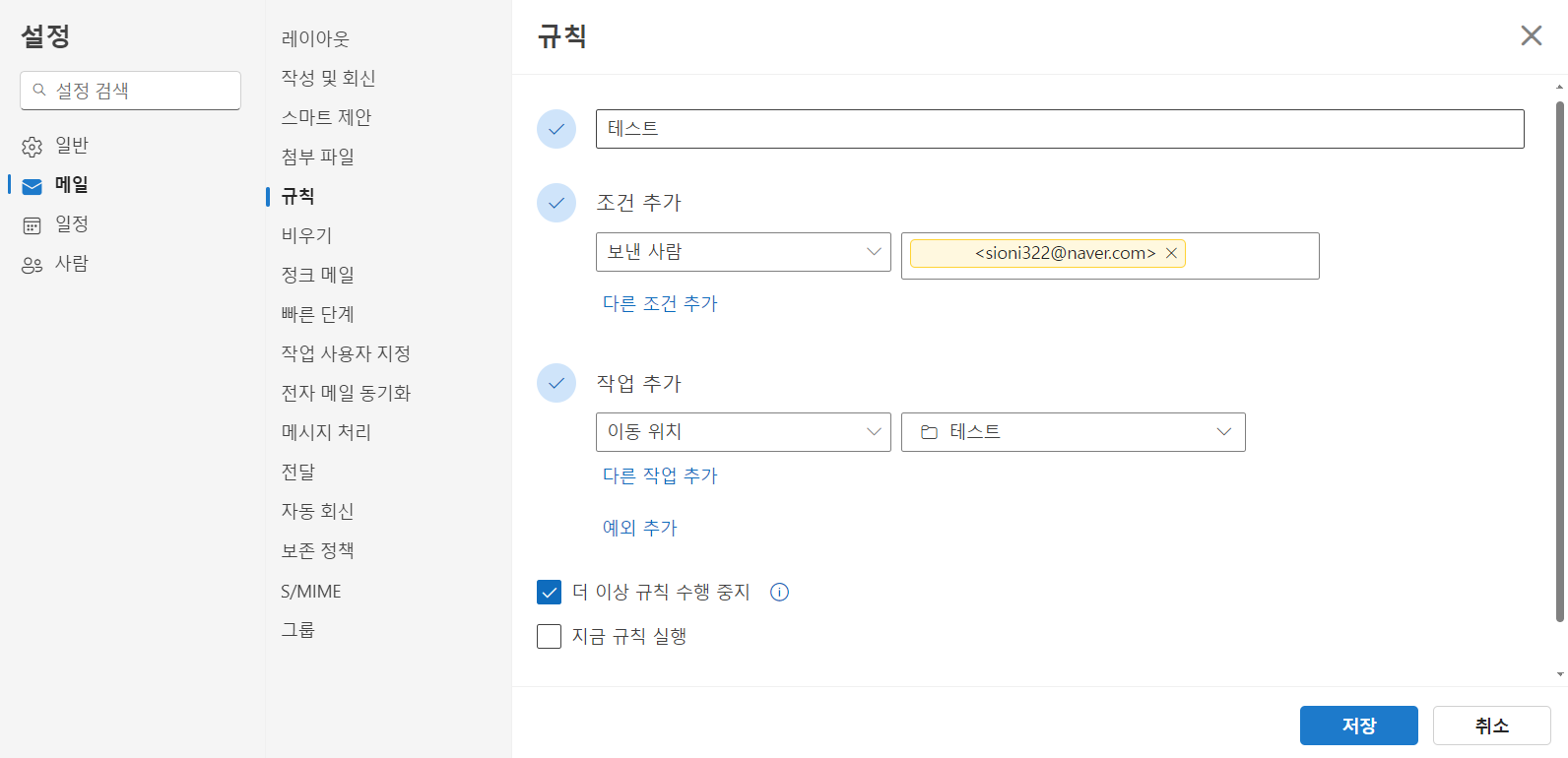
앱과 동일하게, 여러가지 조건/동작을 선택한 후 저장합니다.
규칙 적용
앱
[홈] > [이동] > [규칙] > [규칙 및 알림 관리] > [지금 규칙 실행] 을 클릭합니다.
실행할 규칙을 선택합니다.
웹
상단의 톱니바퀴 버튼을 클릭한 후, [메일] > [규칙] > ▷ 버튼(지금 규칙 실행) 을 클릭합니다.
규칙 내보내기/가져오기
규칙 내보내기/가져오기는 앱에서만 가능합니다.
앱
[홈] > [이동] > [규칙] > [규칙 및 알림 관리] > [옵션] 을 클릭합니다.
.rwz 확장자 파일을 통해 규칙 내보내기 / 가져오기가 가능합니다.