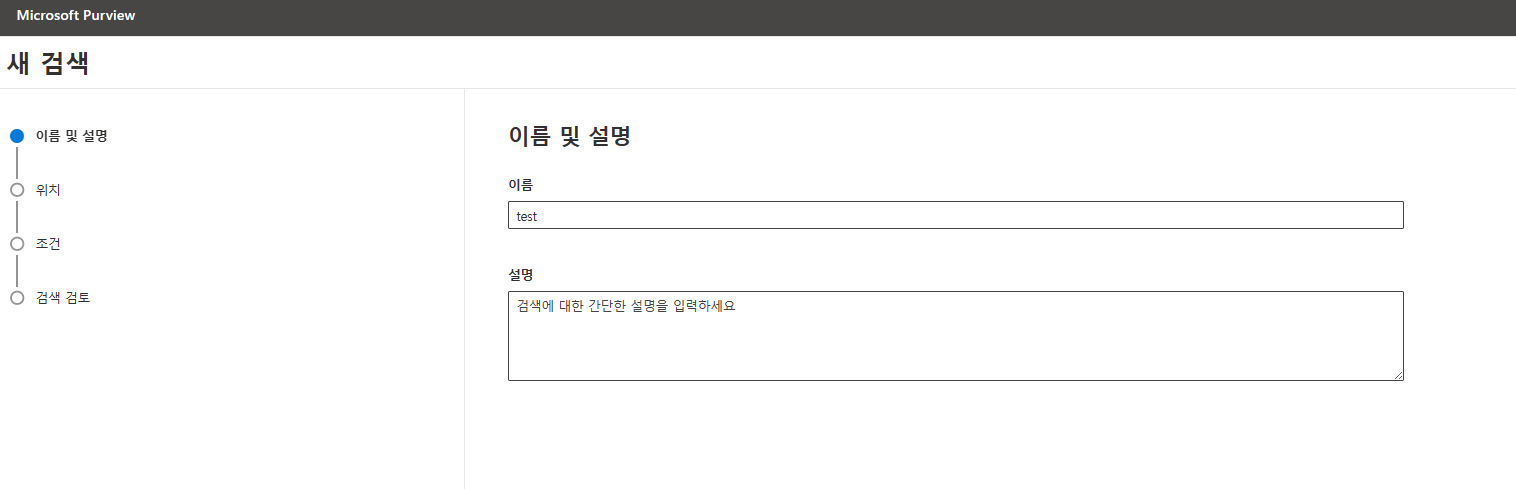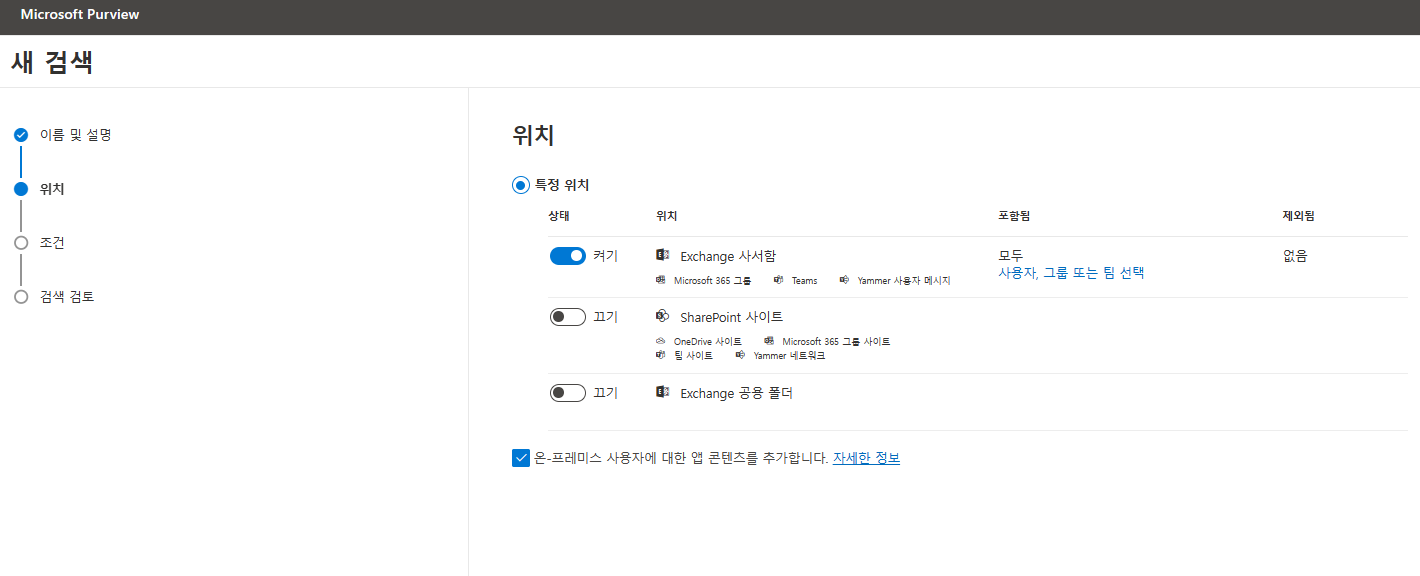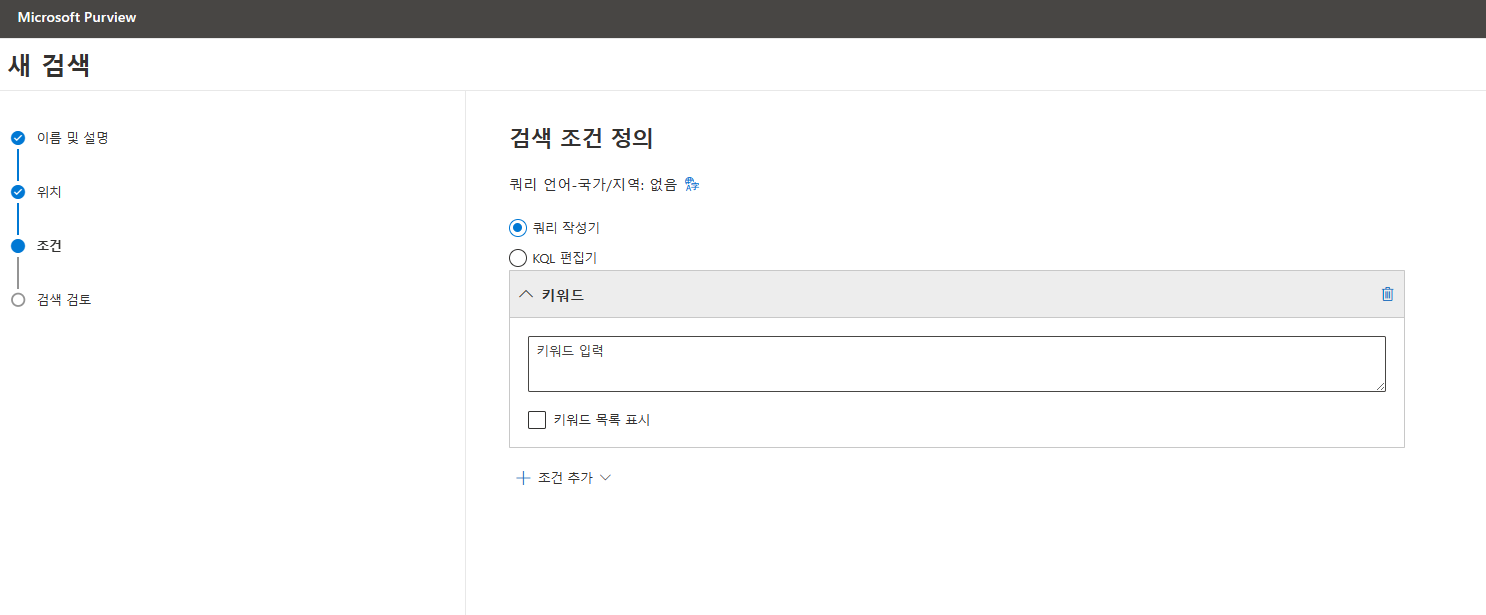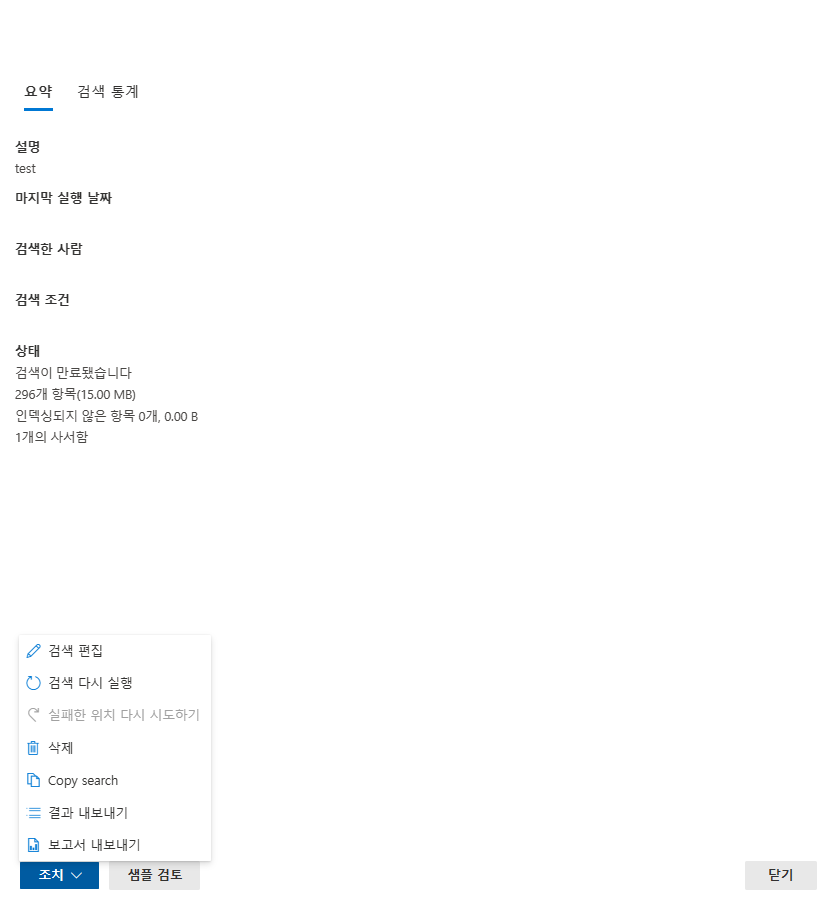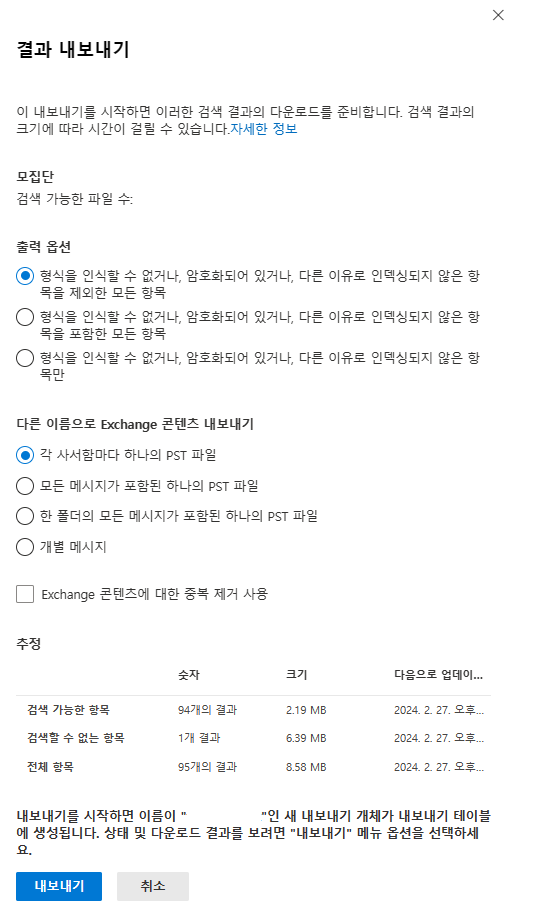[Outlook] 삭제된 메일 및 사서함 복구
![[Outlook] 삭제된 메일 및 사서함 복구](/assets/images/thumbnail/outlook.png)
이전 포스팅에 이어서,
본 포스팅에서는 Exchange Online에서 삭제된 메일 및 사서함을 복구하는 방법에 대해 알아보도록 하겠습니다.
사전 작업
관리자 권한으로 복구 시, 사전에 필요한 작업입니다.
권한 부여
메일 검색/복구
메일을 검색하기 위해선, 관리자 계정에 “Mailbox Import Export” 역할이 할당되어야 합니다.
역할 할당 방법은 다음과 같습니다.
[Exchange 관리 센터] > [역할] > [관리자 역할] 을 클릭합니다.
“Organization Management” 를 클릭한 후, [사용 권한] 에 “Mailbox Import Export” 규칙이 포함되어 있는지 확인합니다.
규칙이 포함되어 있다면, [할당됨] 에 계정을 추가합니다.
혹은, 별도 역할 그룹을 생성하여 해당 역할을 부여하셔도 무방합니다.
사서함 검색/추출
검색 결과를 내보내려면, 관리자 계정에 “Microsoft Purview 규정 준수 포털 내보내기 관리 역할” 이 할당되어야 합니다.
역할 할당 방법은 다음과 같습니다.
[규정 준수 포털(Microsoft Purview)] > [역할 및 범위] > [사용 권한] 을 클릭합니다.
“Microsoft Purview 솔루션” 하위의 [역할] > “eDiscovery Manager” 를 클릭한 후, “편집” 버튼을 누릅니다.
“eDiscovery 관리자 관리” 에서 사용자를 추가합니다.
툴 설치
콘텐츠 검색을 통해 결과 내보내기 시, “Microsoft Office 365 eDiscovery Export Tool” 설치가 필요합니다.
설치 방법은 “Exchange Online 사서함 복구” 에서 소개합니다.
Exchange Online 메일 복구
Exchange Online 사서함에서 메일 삭제 시,
Soft Delete와 Hard Delete 를 통해 메일 삭제 과정이 이루어지는 것을 확인했습니다.
Soft Delete 된 메일을 복구하는 방법은 다음과 같습니다.
관리자
Powershell을 통해 확인 및 복구가 가능합니다.
1
2
3
4
5
6
7
Connect-ExchangeOnline
# 삭제된 메일 검색
Get-RecoverableItems "메일주소"
# 삭제된 메일 복구
Restore-RecoverableItems "메일주소"
“Get-RecoverableItems” 명령어를 통해, 사용자 사서함에서 삭제된 메일에 대한 검색이 가능합니다 (지운 편지함, Soft Delete 내역 모두 포함)
옵션을 통해 사용자명, 기간, 메일 제목, 특정 폴더 등에 대해서도 검색이 가능하니, 상세 옵션은 위 링크를 통해 옵션을 참고해주세요.
마찬가지로, “Restore-RecoverableItems” 명령어를 통해 사용자 사서함에서 삭제된 특정 메일에 대한 복구가 가능합니다.
1
Get-RecoverableItems "메일주소" | Restore-RecoverableItems
상기와 같이 명령어를 입력하는 경우,
Get-RecoverableItems “메일주소” 의 결과로 나오는 모든 메일 목록에 대한 복구가 진행됩니다.
사용자
Outlook 데스크톱 앱을 통해 확인 및 복구가 가능합니다.
Outlook 앱 > [지운 편지함(Deleted Items)] > [서버에서 삭제된 항목 복구] 를 클릭합니다.
Exchange Online 사서함 복구
“콘텐츠 검색” 및 “eDiscovery” 기능을 통해, Hard Delete 된 항목을 제외한 사서함의 모든 항목에 대한 검색 및 추출이 가능합니다.
본 포스팅에서는 “콘텐츠 검색”을 통한 추출 방법을 소개합니다.
*“콘텐츠 검색”과 “eDiscovery”의 기능은 동일하나, “eDiscovery”에서는 부가적인 기능들을 추가로 제공합니다
추출 과정은 다음과 같습니다.
- 작업 생성
- 콘텐츠 검색
- 콘텐츠 내보내기
1. 작업 생성
[Microsoft Purview 관리센터] > [콘텐츠 검색] 을 클릭합니다.
[검색] > [새 검색] 을 클릭해서, 작업을 생성합니다.
제목과 설명을 지정한 후,
콘텐츠를 검색할 위치를 선택합니다.
- Exchange 사서함
- 특정 사용자의 Exchange Online 사서함을 검색 및 추출
- pst 파일
- SharePoint 사이트
- 특정 사용자의 OneDrive 혹은 특정 팀의 SharePoint 사이트를 검색 및 추출
- 사이트 내 파일
*“Exchange 공용 폴더”는 레거시한 보관함으로, 현재는 거의 사용하지 않는 것으로 알고 있어 본 포스팅에서는 해당 내용은 배제합니다
*“온-프레미스에 대한 앱 콘텐츠를 추가합니다” 선택 시, 온프레미스 사용자와 Teams 채팅을 진행한 내역 등이 모두 포함되어 추출됩니다
검색 조건을 정의합니다.
기본으로 제공하는 “쿼리 작성기” 및 “KQL(Kusto Query)“를 통해, 조건을 걸 수 있습니다.
따로 조건을 주지 않은 상태에서 “다음” 을 클릭하면, 사서함의 모든 내용에 대해 검색이 됩니다.
이후 “제출” 을 클릭하면 작업이 생성됩니다.
2. 콘텐츠 검색
[검색] 에서 생성된 작업 확인 후, 콘텐츠 검색이 완료될 때까지 대기합니다.
콘텐츠 검색이 완료되었다면, [조치] > [결과 내보내기] 를 클릭합니다.
적절한 옵션을 선택합니다.
각 옵션에 대한 내용은 직관적으로 확인이 가능합니다만, 필요한 경우 다음 링크를 참고해주세요.
3. 콘텐츠 내보내기
[내보내기] 항목에 생성된 작업을 확인 후, 콘텐츠 생성 및 내보내기가 완료될 때까지 대기합니다.
“상태”가 “내보내기가 완료되었습니다. 결과 다운로드를 시작할 수 있습니다.” 라고 바뀌게 되면,
“내보내기 키”의 값을 복사한 후 상단의 “결과 다운로드” 를 클릭해 파일을 다운로드 합니다.
콘텐츠 다운로드를 위해선 “Microsoft Office 365 eDiscovery Export Tool” 설치가 필요하므로, 필요 시 설치를 진행합니다.
이후 Outlook 앱을 통해 추출된 pst 파일을 불러와서 확인이 가능합니다.