[Admin] M365 테넌트 구축(4) - AD 서버 구성(부모 도메인)
![[Admin] M365 테넌트 구축(4) - AD 서버 구성(부모 도메인)](/assets/images/thumbnail/admin.png)
해당 시리즈에서는 AD 서버를 이용한 하이브리드 구조의 M365 테넌트 를 직접 구축해보도록 합니다.
본 포스팅에서는, 설치한 서버의 설정을 변경하고 AD 서버를 구성해봅니다.
타임존 설정
Windows Server 부팅 시, 시간이 대한민국 표준시와 다르게 설정되어 있을 것입니다.
아래와 같은 설정을 통해 타임존을 설정할 수 있습니다.
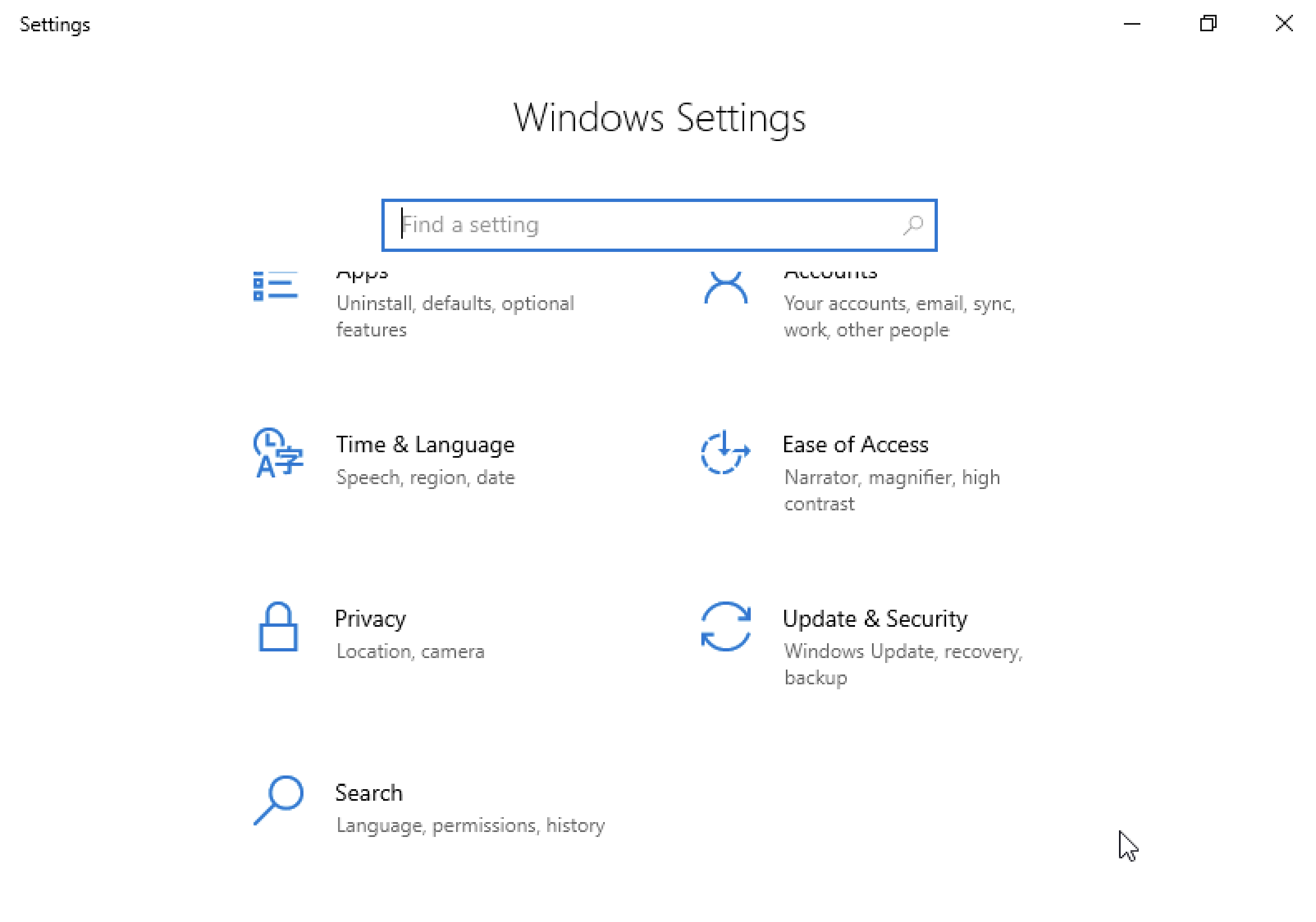
[Windows 설정(Settings)] > [시간&언어(Time & Language)] 를 클릭합니다.
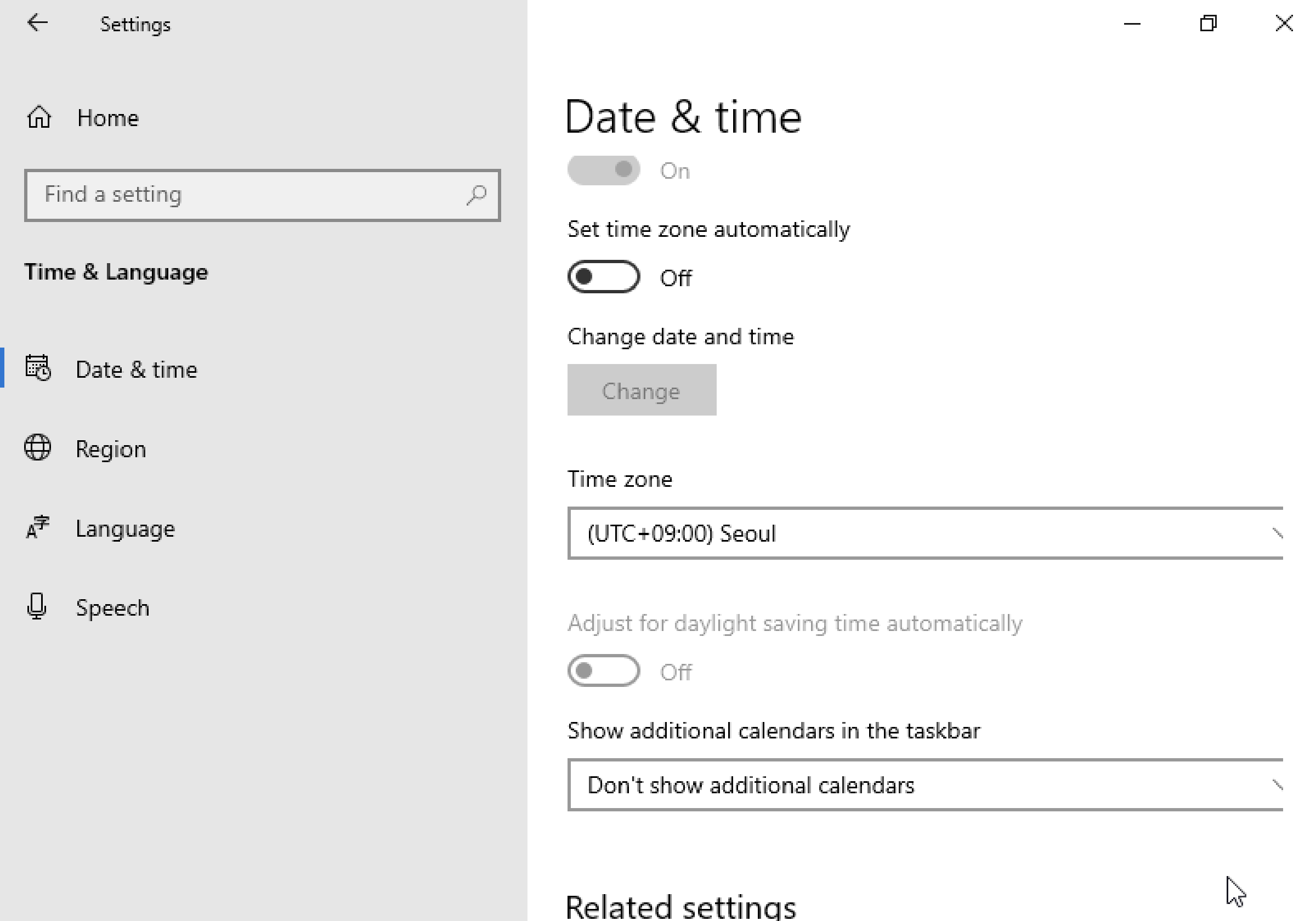
[날짜 및 시간(Date & Time)] > [Timezone] 을 “(UTC+09:00)Seoul” 로 설정해줍니다.
한글 다운로드
Windows Server 를 영어가 아닌 한글로 관리하고 싶으신 경우, 다음과 같이 언어팩 다운로드가 가능합니다.
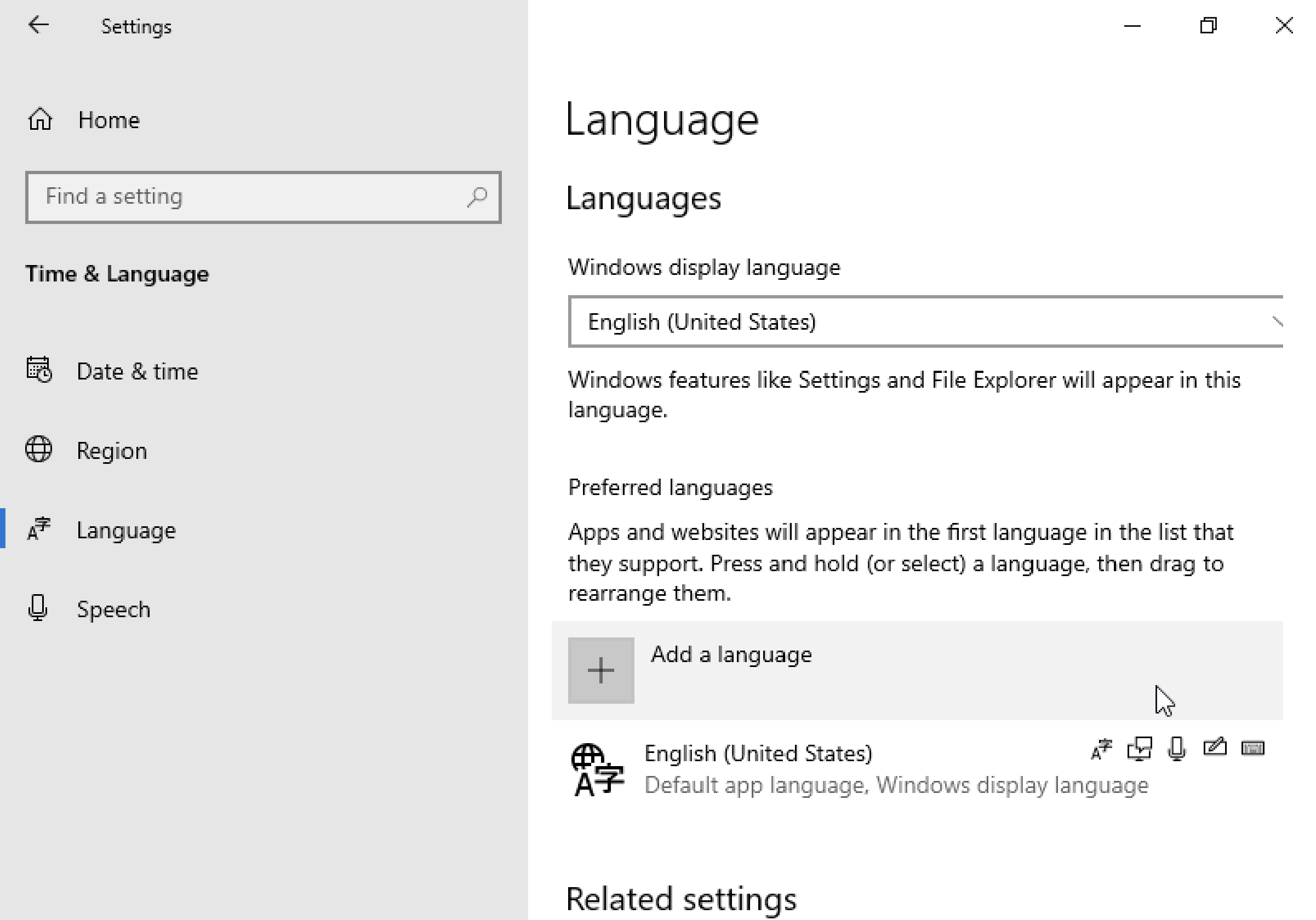
[Windows 설정(Settings)] > [시간&언어(Time & Language)] > [언어(Language)] > “Add a language” 를 선택합니다.
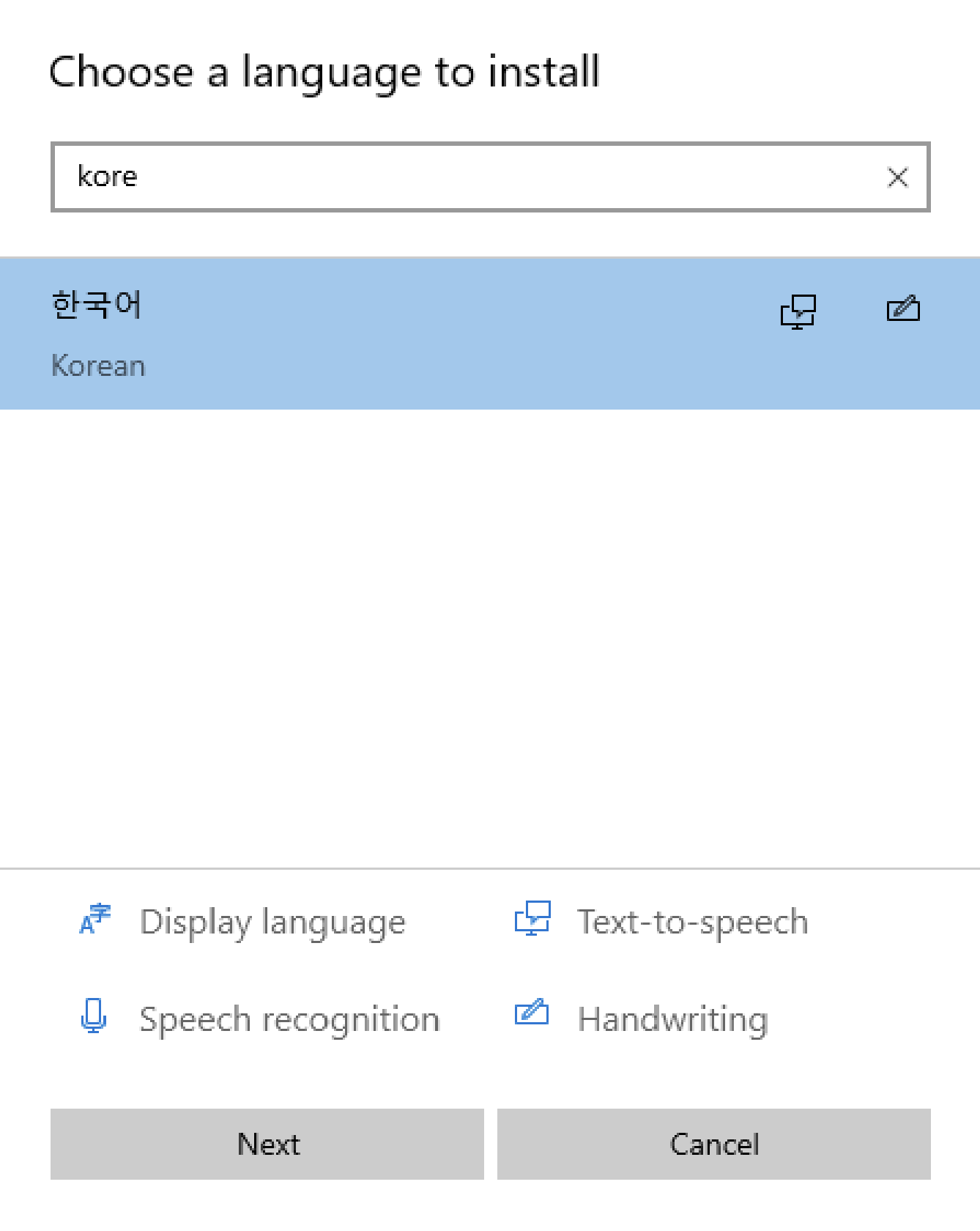
검색창에 “Korean” 을 입력하여 한국어를 선택합니다.
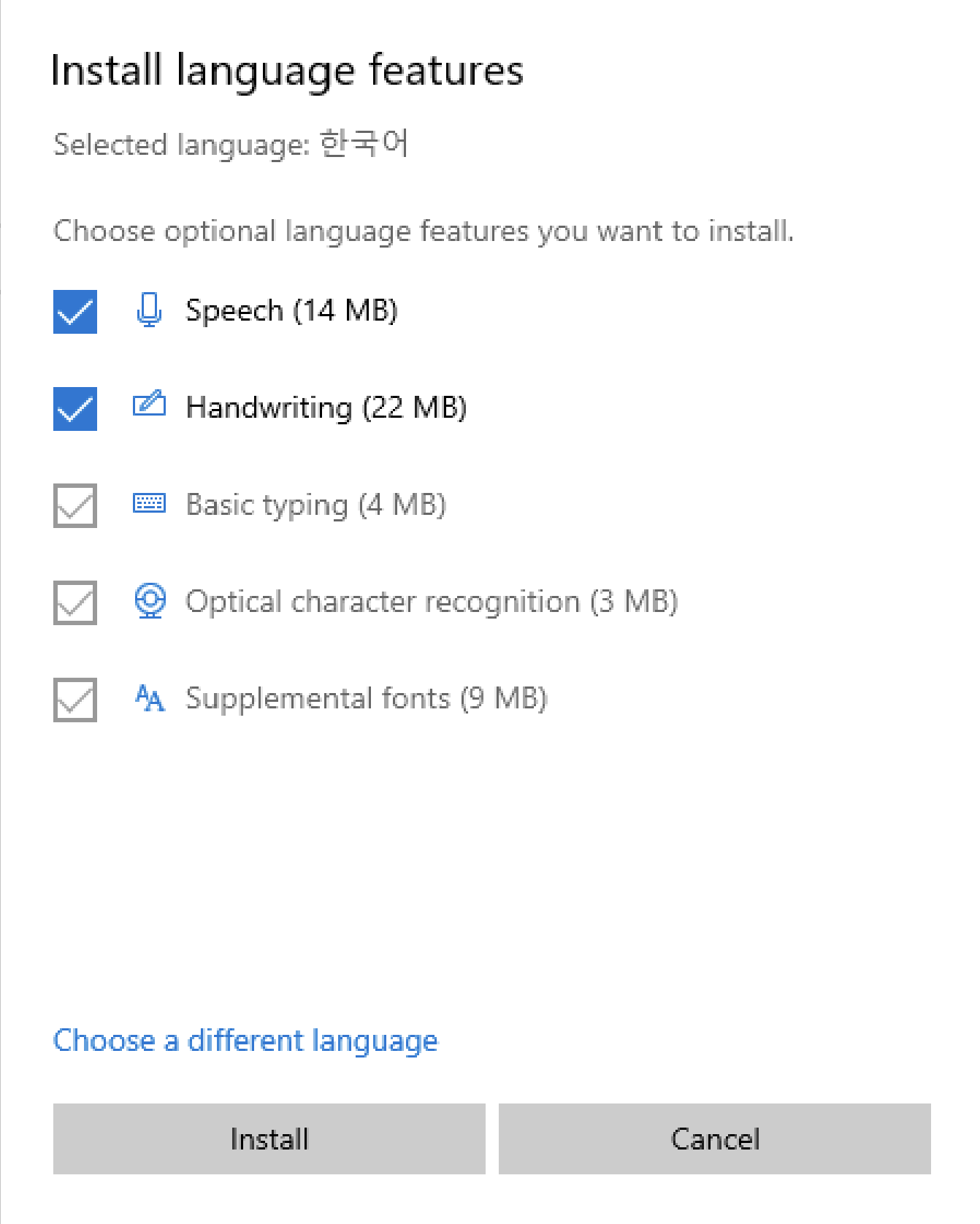
기본 설정 그대로 둔 상태에서 언어팩을 Install 합니다.
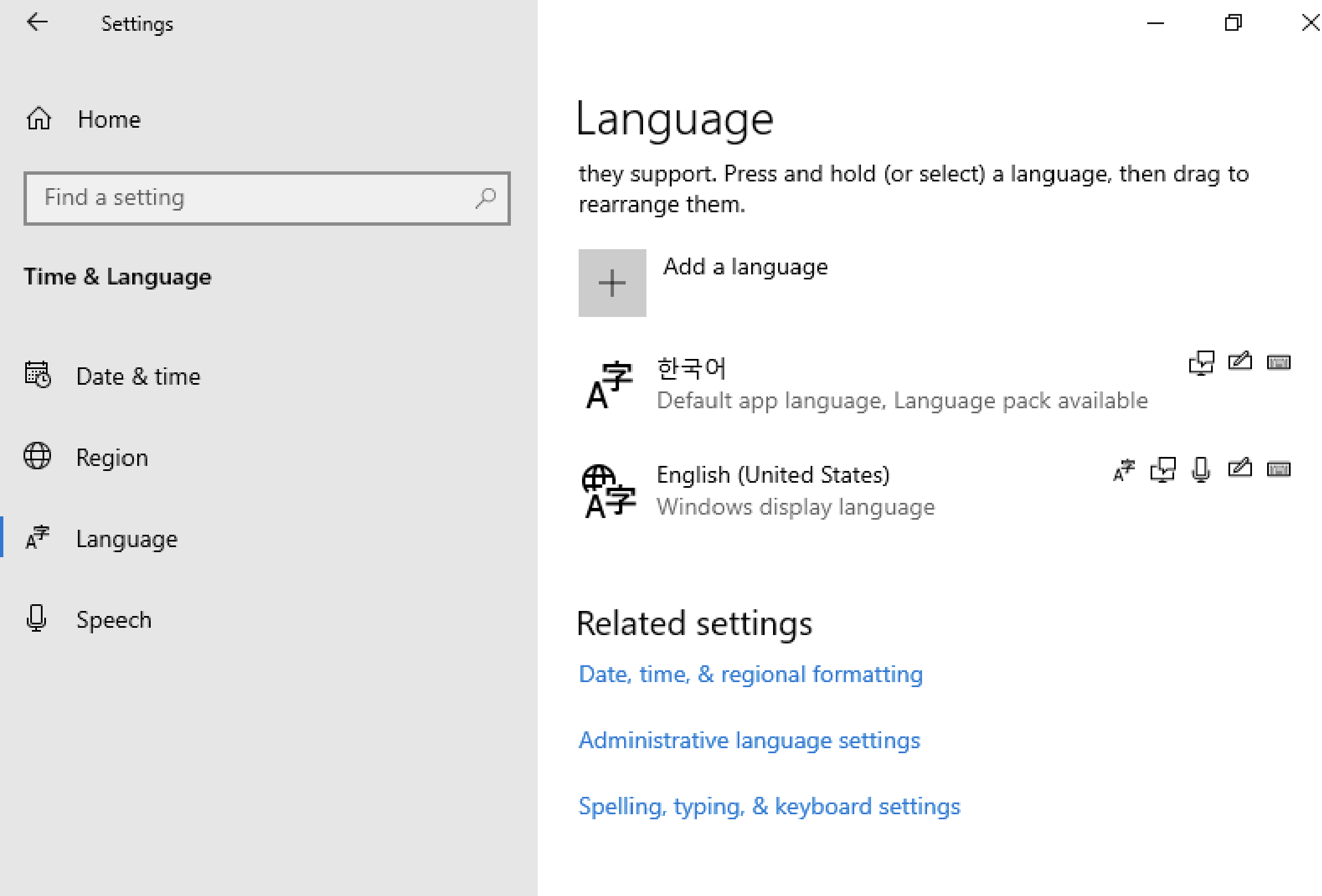
한국어를 더 우선순위로 둔 다음,
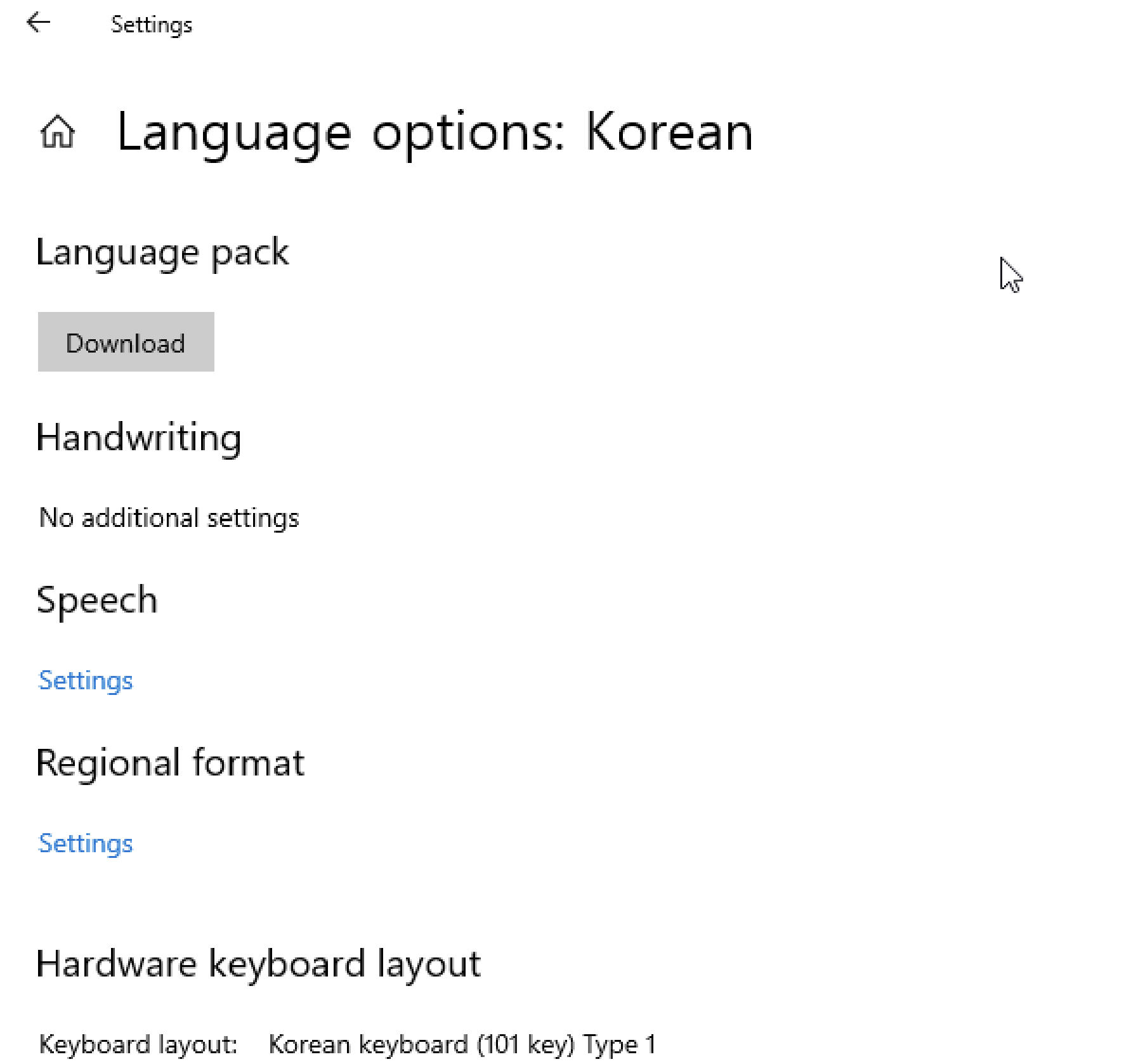
한국어 클릭 후 Option 에서 “Download” 를 클릭하여 언어팩을 설치합니다.
설치까지 시간이 다소 소요됩니다.
PC 이름 설정
편의성을 위해, PC 디바이스 명을 설정해줍니다.
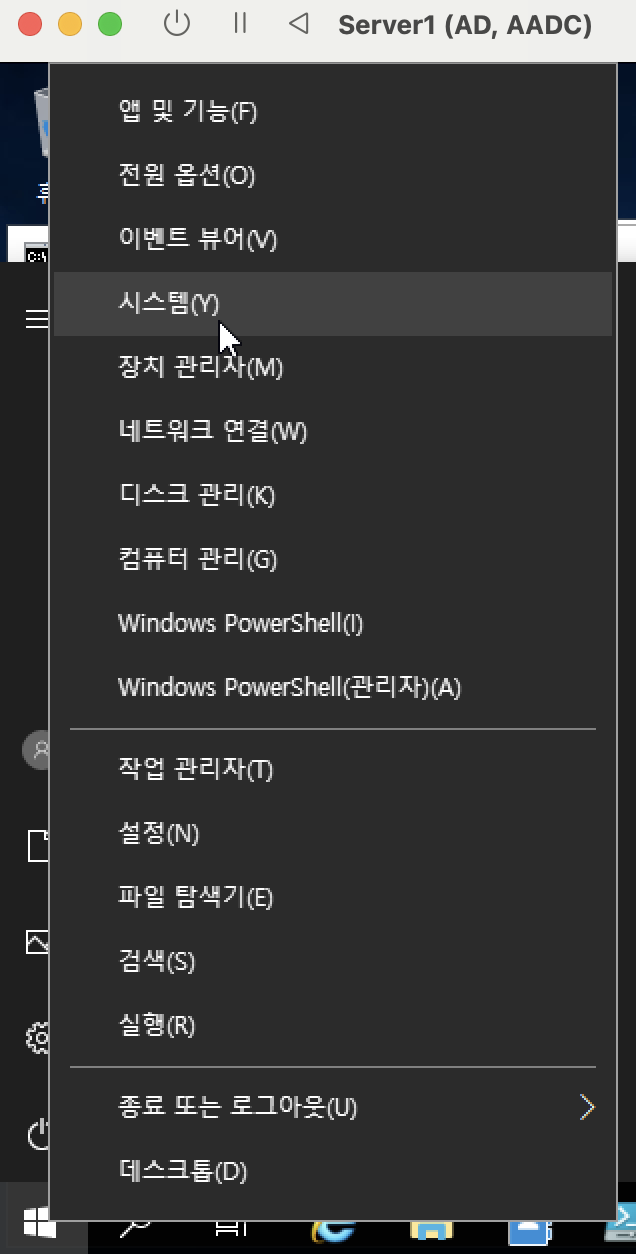
Windows 버튼 우클릭 > [시스템(System)] 을 클릭합니다.
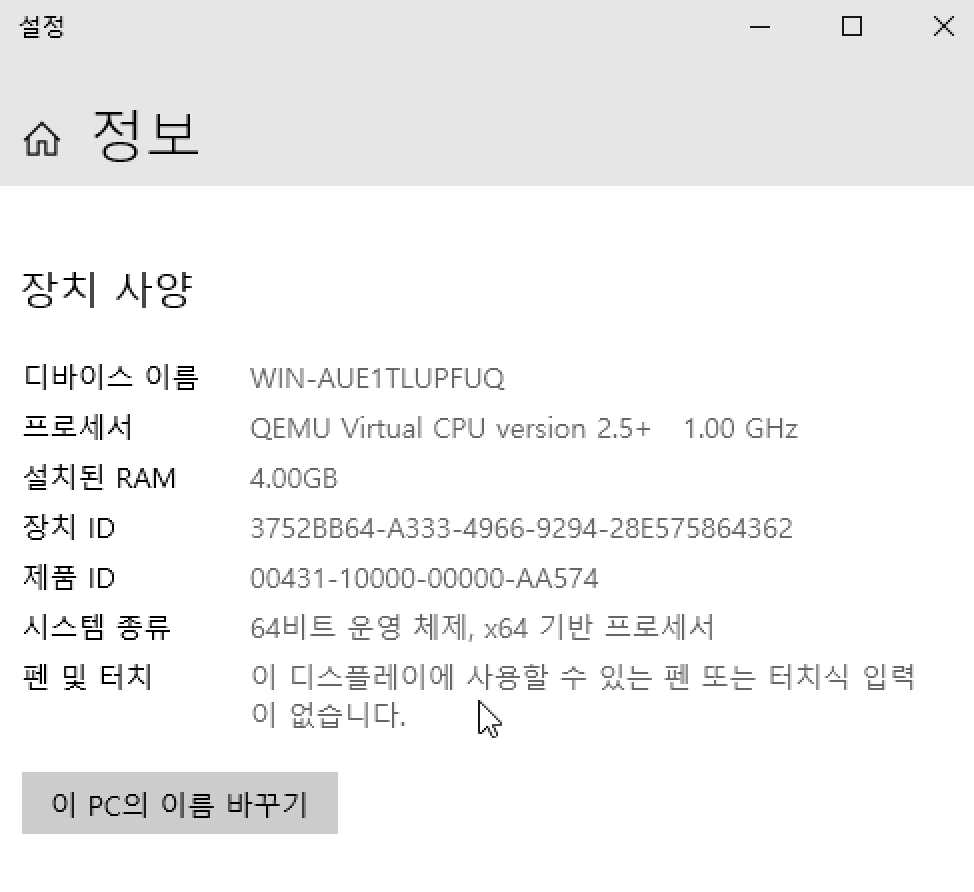
[이 PC의 이름 바꾸기(Rename this PC)] 를 클릭하여 재설정합니다.
혹은, Rename-Computer 라는 Powershell 명령어를 통해서도 디바이스 명 변경이 가능합니다.
이때 Powershell 은 관리자 권한으로 실행합니다.
1
Rename-Computer -NewName "디바이스명" -DomainCredential ALLWAYS365\Administrator -Restart
고정 IP 설정
Windows Server에 고정 IP를 할당해줍니다.
앞으로 추가될 서버들은 마찬가지로 VM을 통해 생성되며, 로컬 환경에서 각 서버 간 통신을 할 것이므로 로컬 IP 대역 내에서 중복되지 않게 할당을 진행해줍니다.
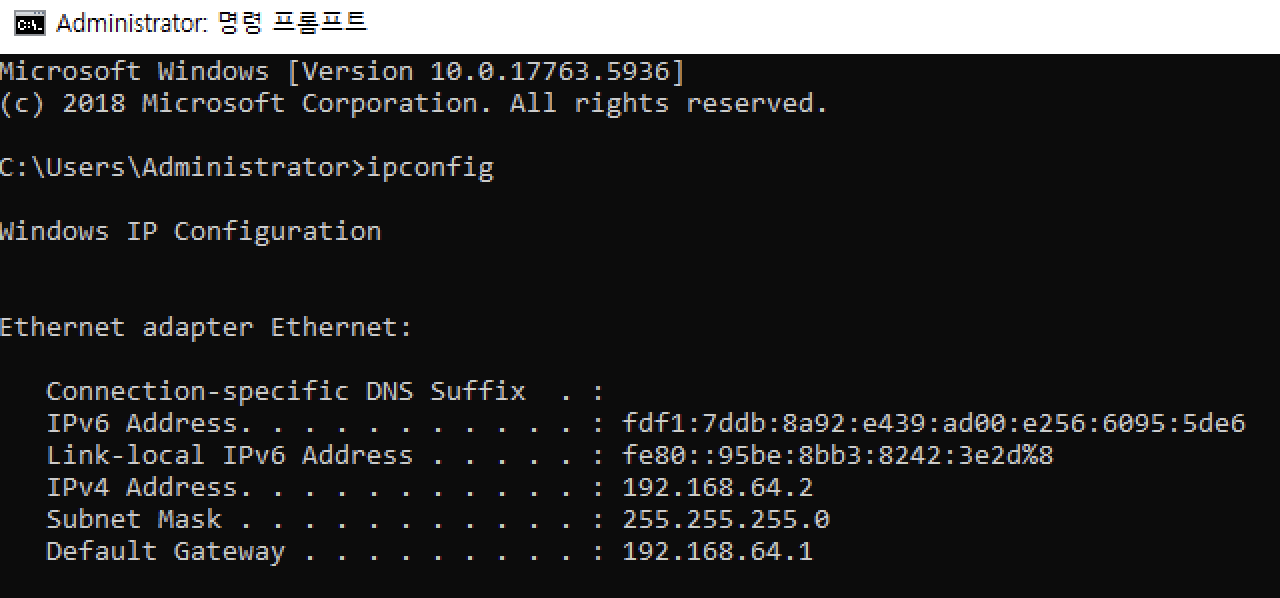
Windows 검색 > “명령 프롬프트(cmd)” > ipconfig 명령어를 실행하여 현재 서버가 사용중인 IP를 확인합니다.
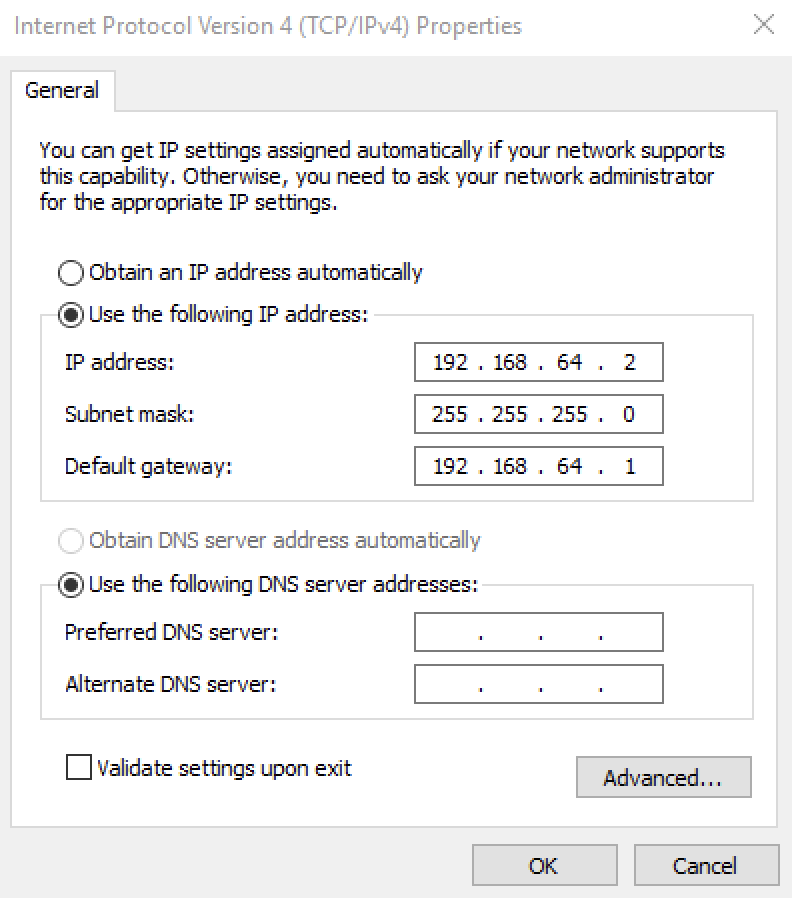
[Windows 설정(Settings)] > [네트워크 & 인터넷(Network & Internet)] > [상태(Status)] > [어댑터 옵션 변경(Change Adapter Options)] > “이더넷(Ethernet)” > [속성(Properties)] > “Internet Protocol Version 4(TCP/IP v4)” 을 더블클릭 합니다.
저는 명령어를 실행한 결과를 바탕으로, 192.168.64.2 을 첫 번째 Windows Server 에 할당해줄건데요.
상기 사진과 같이 설정한 후 적용해줍니다.
Windows 업데이트 진행
Windows 업데이트를 진행해줍니다.
자잘한 오류가 발생할 수 있으므로.. (저도 알고싶지 않았습니다..) 꼭꼭 사전에 진행해줍시다.
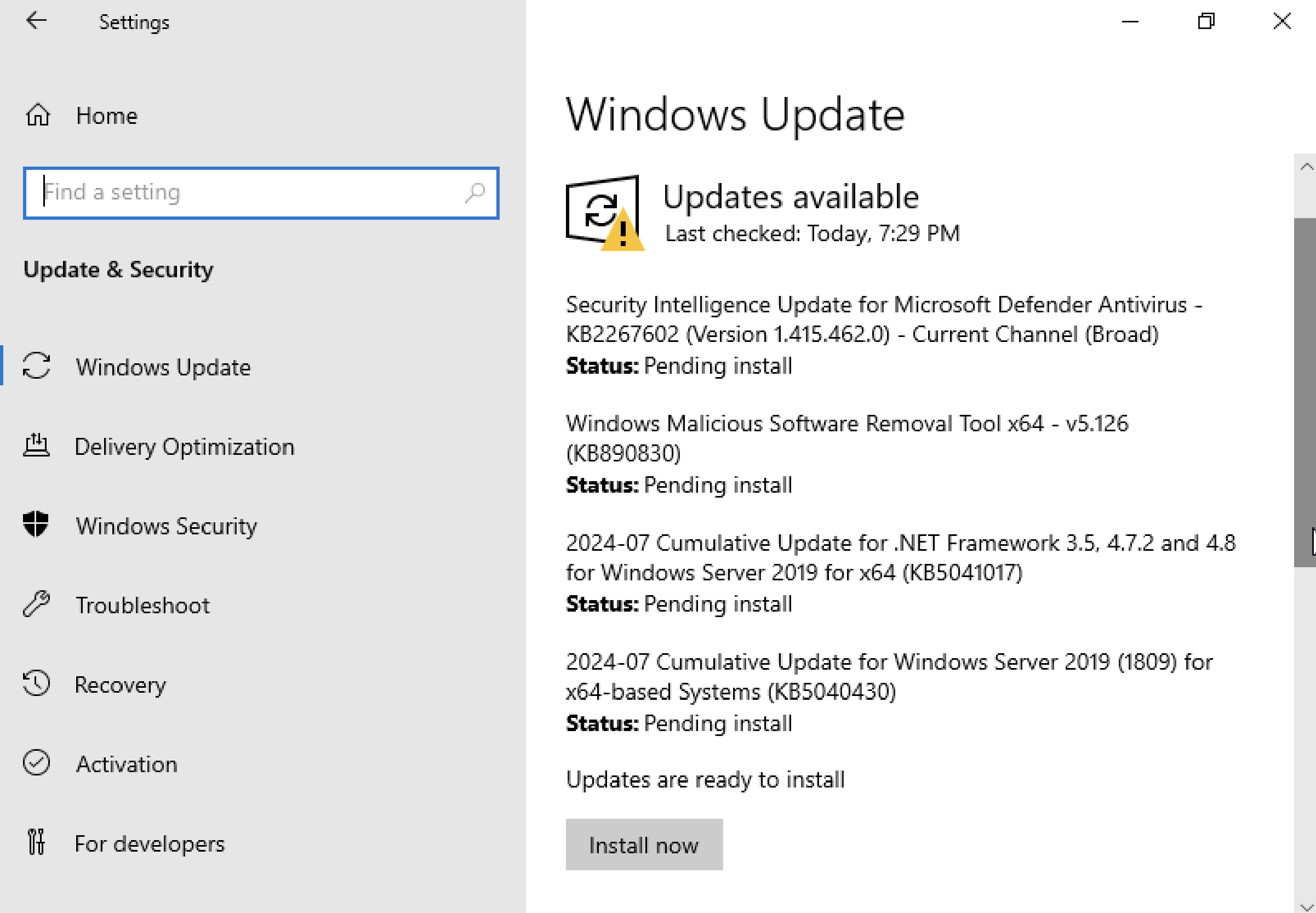
[Windows 설정(Settings)] > [업데이트 & 보안(Update & Security)] > [Windows 업데이트(Windows Update)] > “지금 설치(Install now)” 를 클릭하여 설치해줍니다.
시간이 상당히 소요되며, 재부팅이 필요하므로 인내심을 가지고 기다려줍시다.
ADDS 서비스 설치
설치한 Windows Server 를 AD 서버로 사용하기 위해, ADDS 서비스를 설치해줍니다.
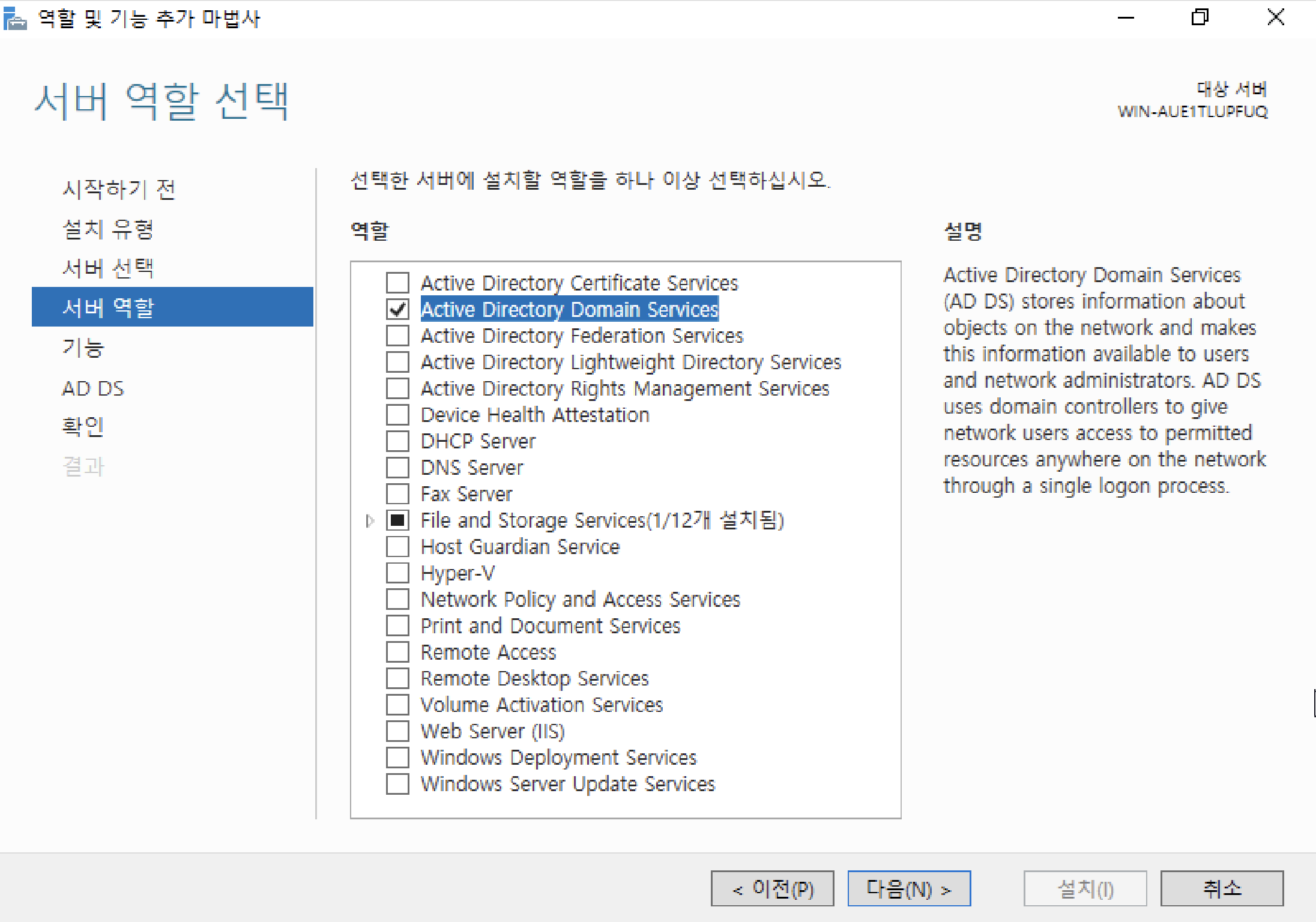
[서버 관리자] > [관리] > “역할 및 기능 추가” 를 클릭합니다.
“역할 기반 또는 기능 기반 설치” 를 클릭합니다.
[서버 역할] 에서 “Active Directory Domain Service” 를 체크합니다.
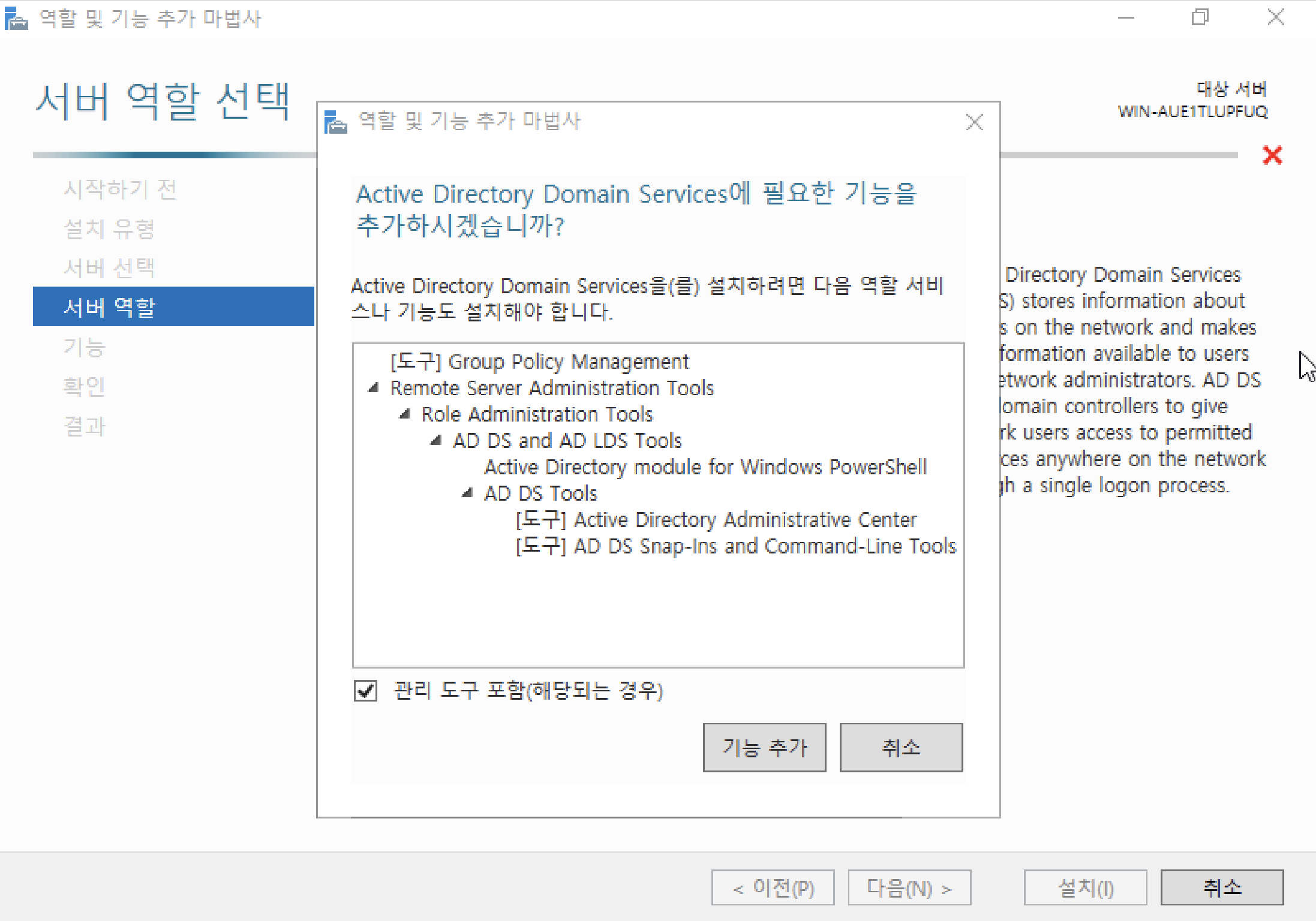
“기능 추가” 를 클릭합니다.
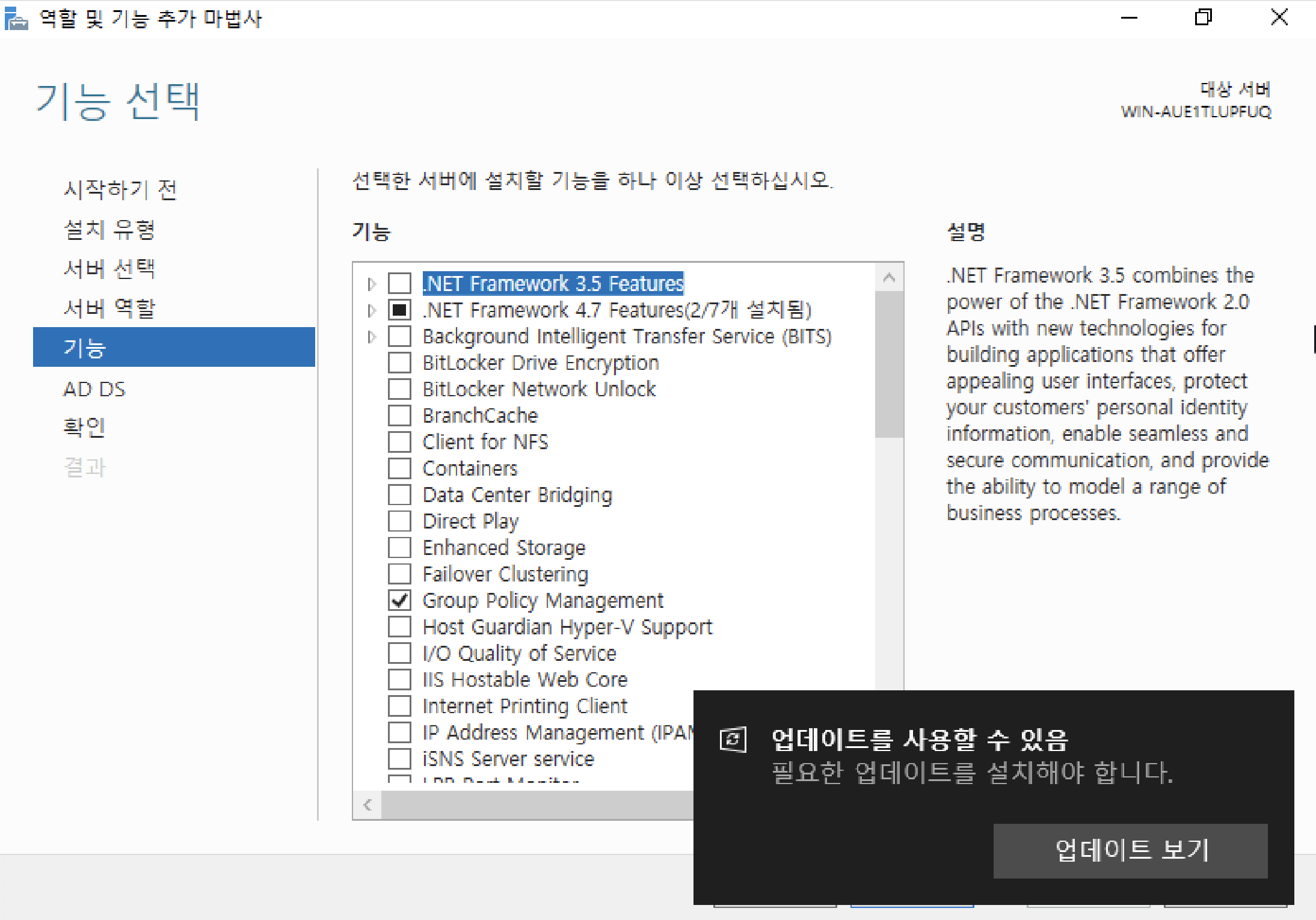
[기능 선택] 은 기본값으로 둡니다.
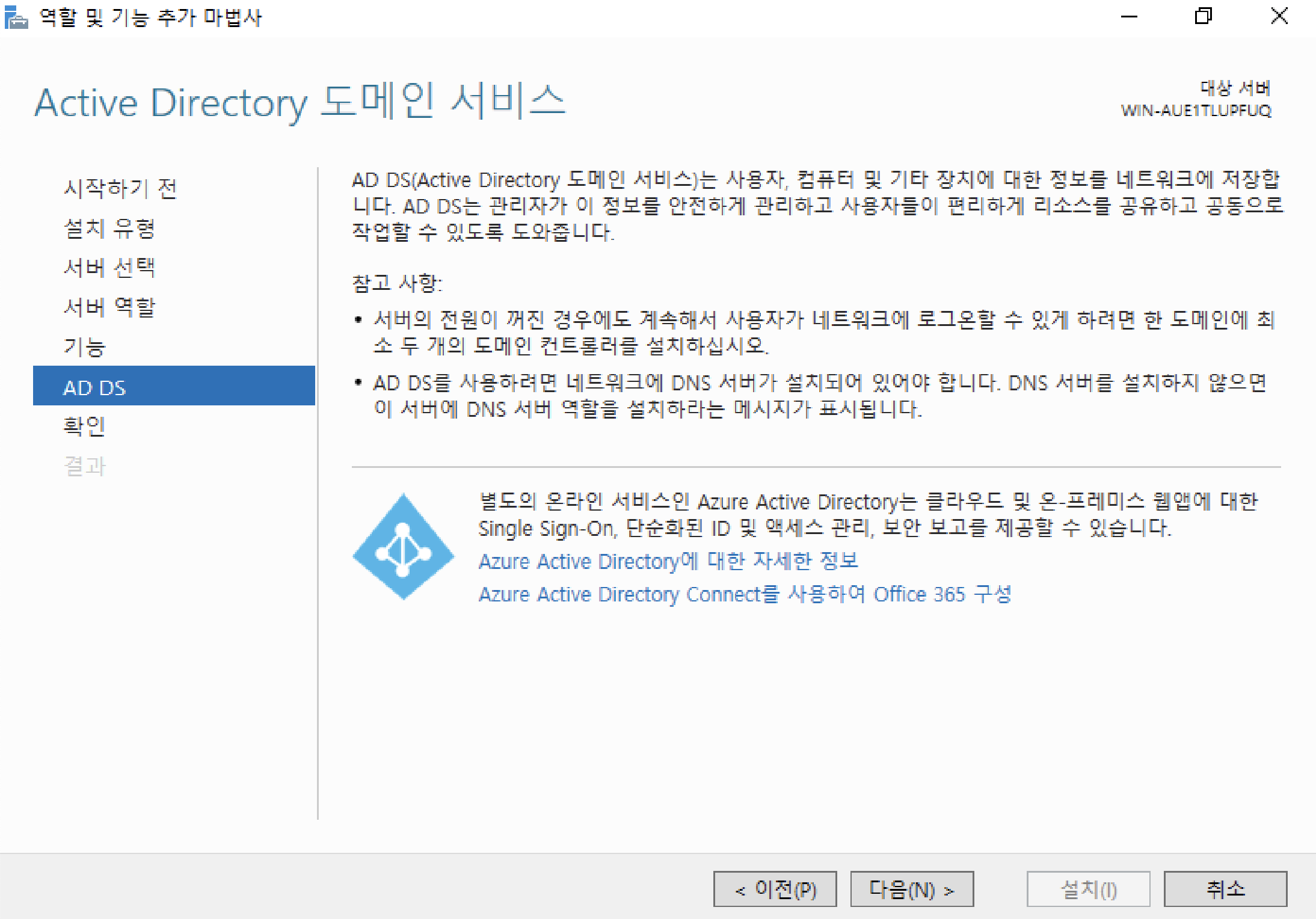
“다음” 을 클릭합니다.
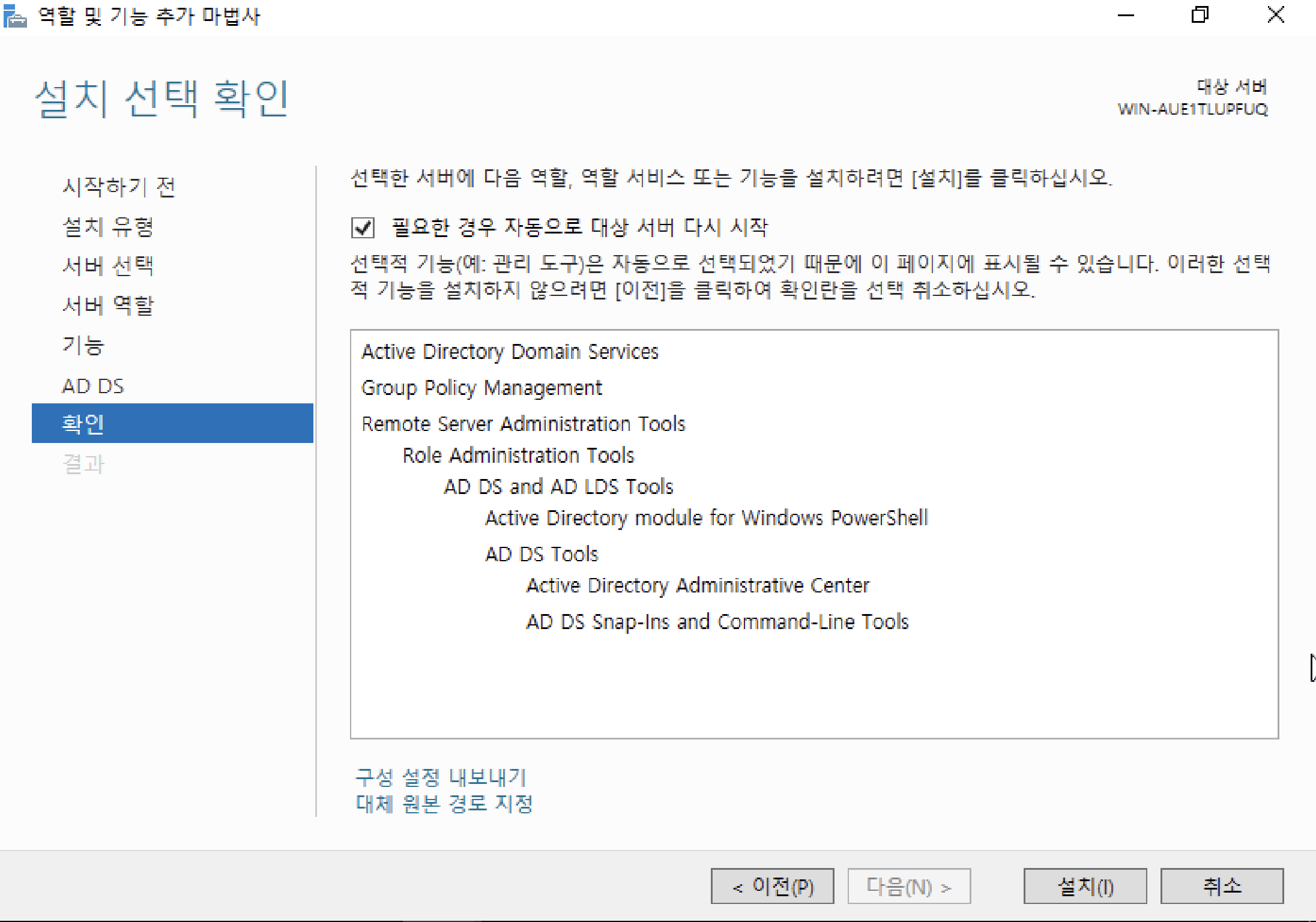
“필요한 경우 자동으로 대상 서버 다시 시작” 을 체크한 뒤 “설치” 를 클릭합니다.
ADDS 설치가 완료되면 PC가 자동으로 재부팅됩니다.
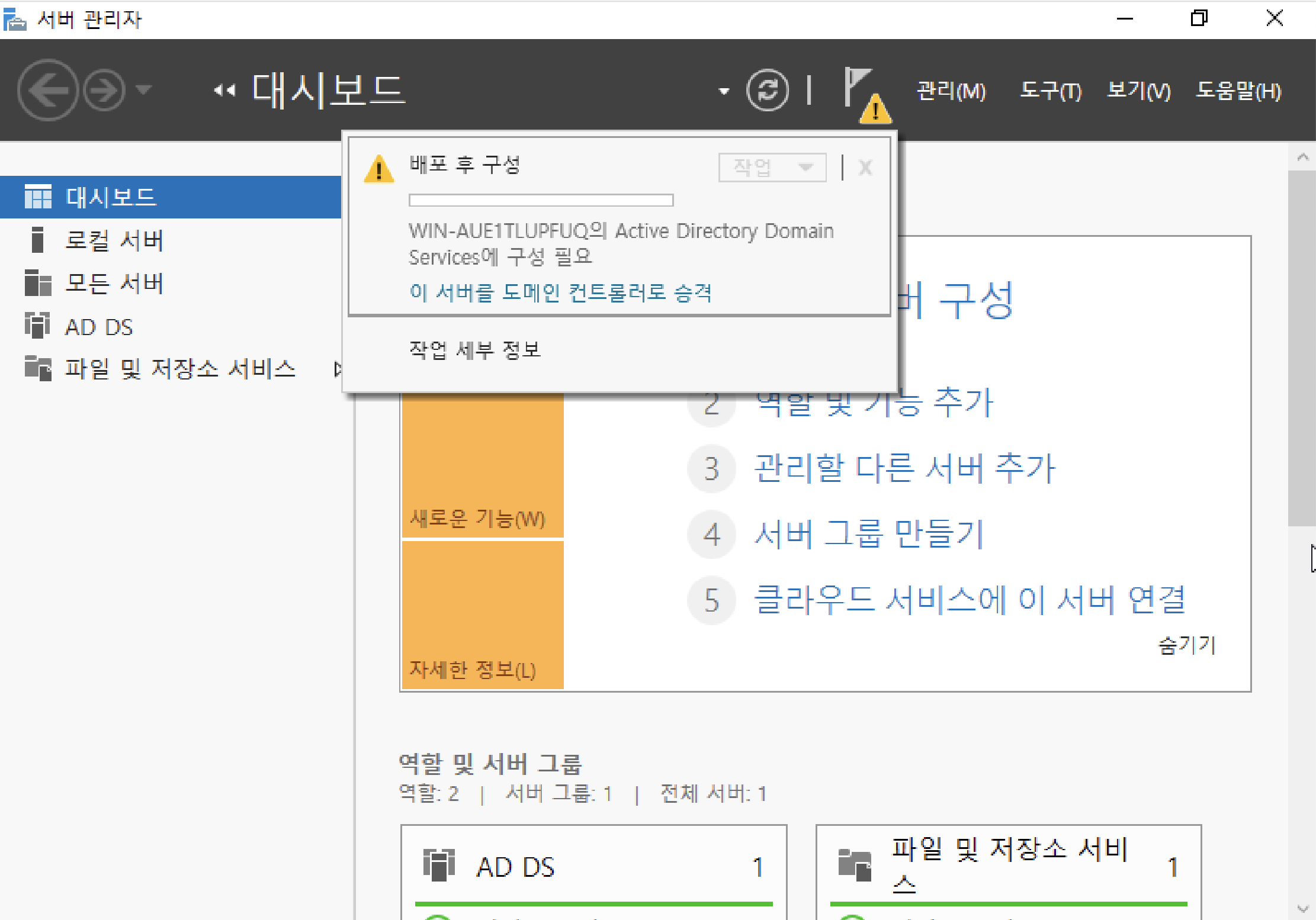
[서버 관리자] > “플래그 버튼” > “이 서버를 도메인 컨트롤러로 승격” 을 클릭합니다.
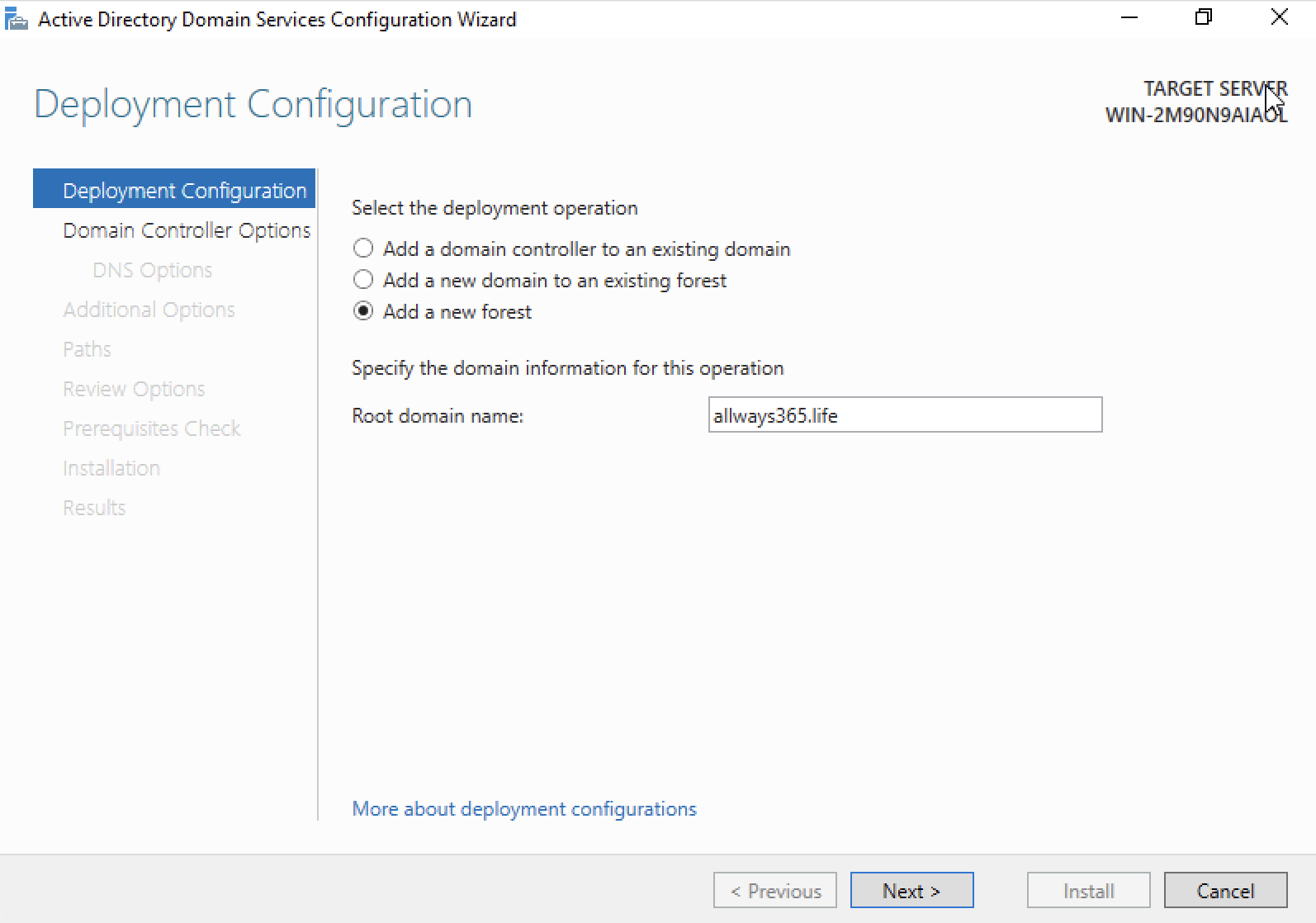
“새 포리스트를 추가합니다” 를 선택한 다음,
준비한 도메인을 입력합니다.
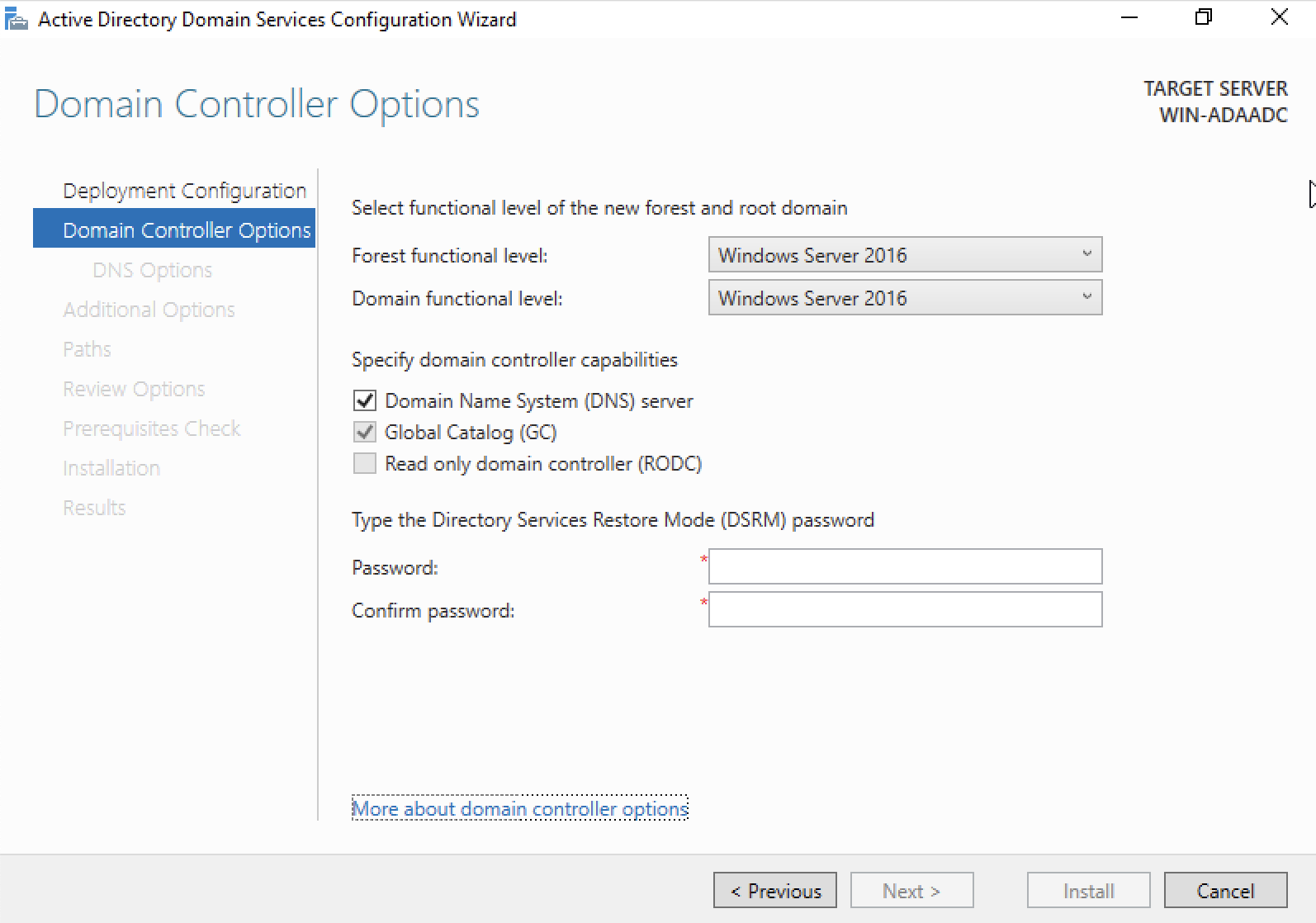
[포리스트/도메인 기능 수준]은 Windows Server 2016 으로 설정합니다.
도메인 컨트롤러 기능으로 “DNS” 와 “GC” 를 체크한 다음,
DSRM 패스워드는 어드민 계정 패스워드와 동일하게 입력해줍니다.
DSRM 은 AD DS를 복구하기 위한 부팅 모드입니다.
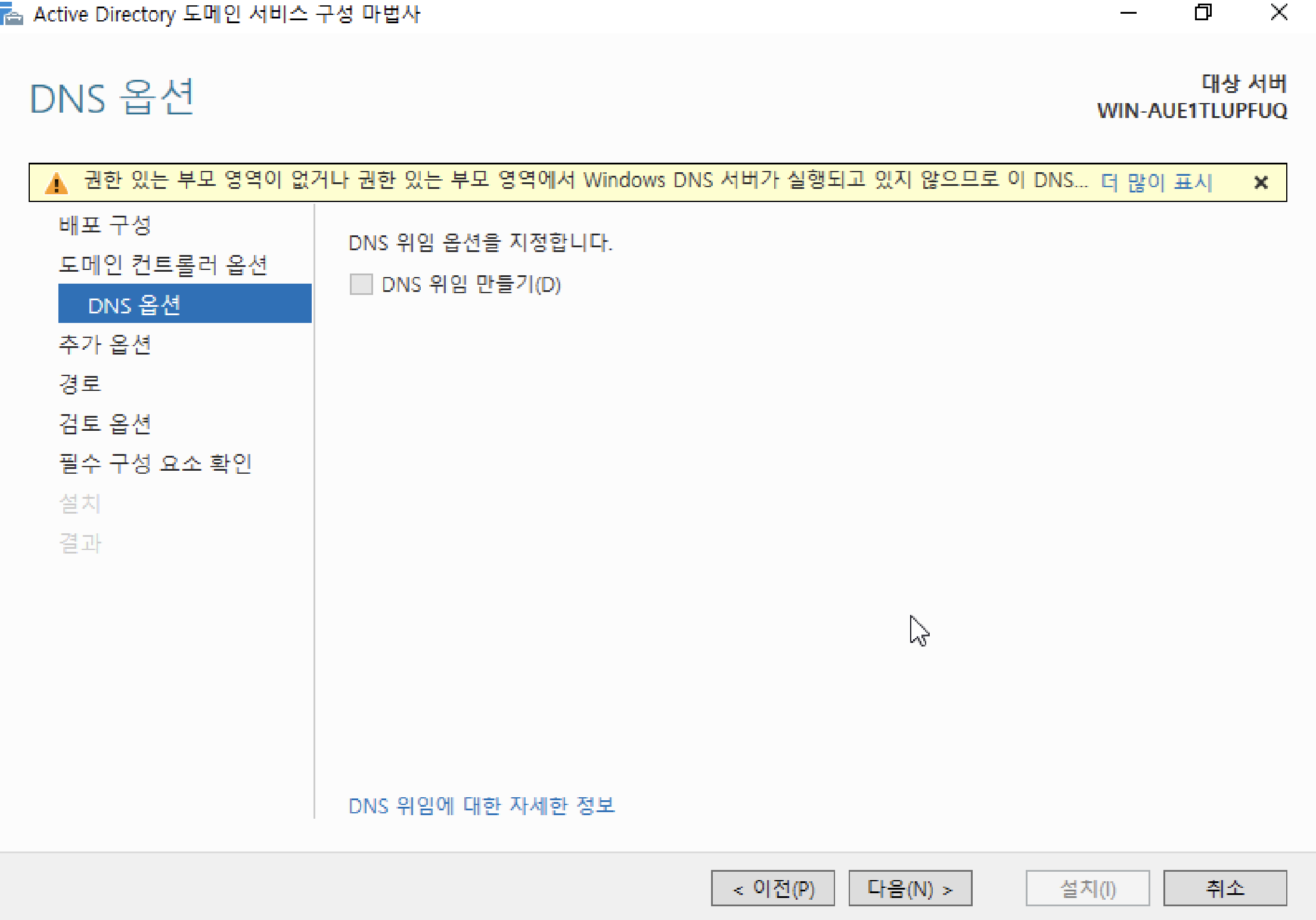
“다음” 을 클릭합니다.
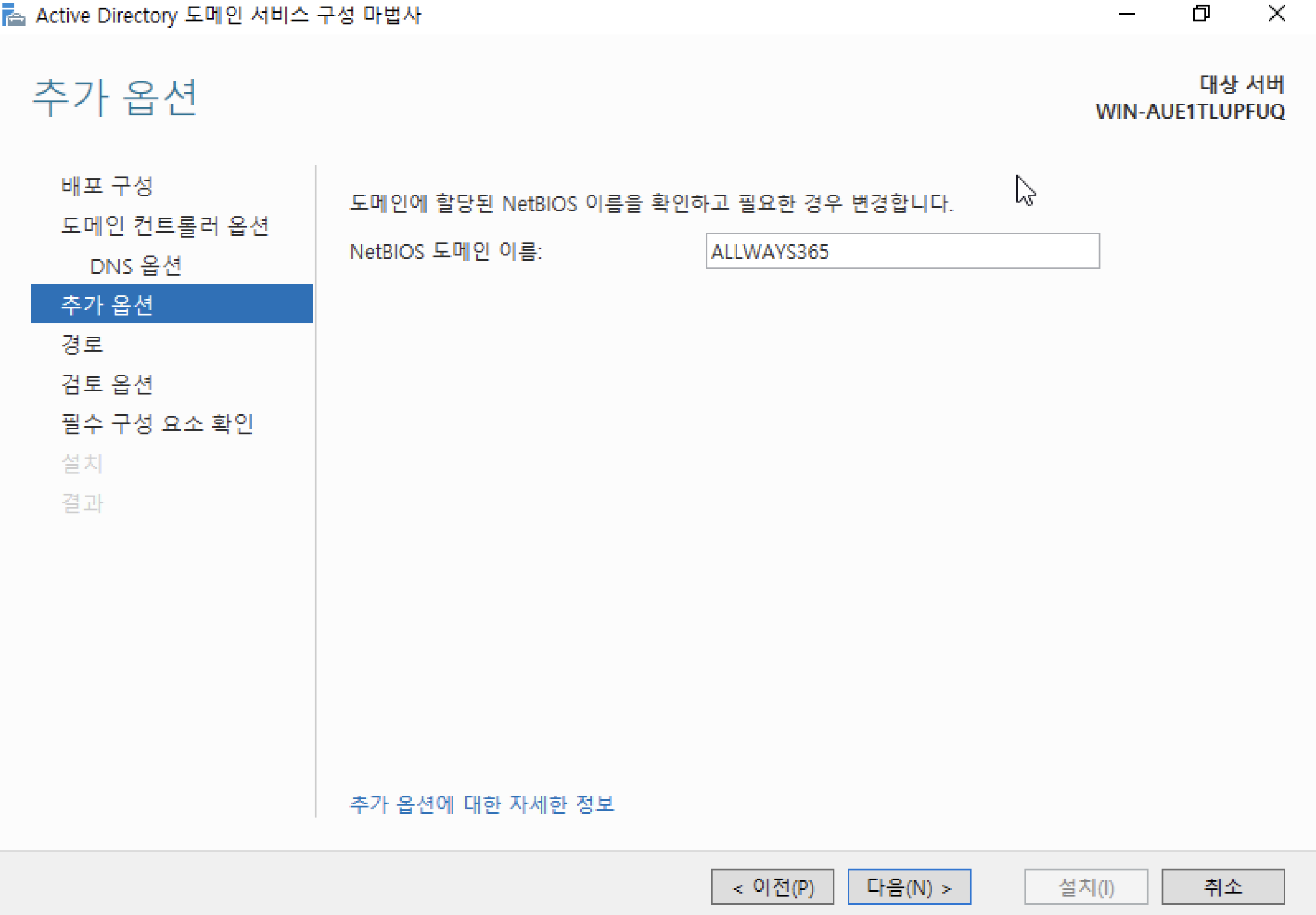
NETBIOS 명은 자동으로 입력됩니다.
“다음” 을 클릭합니다.
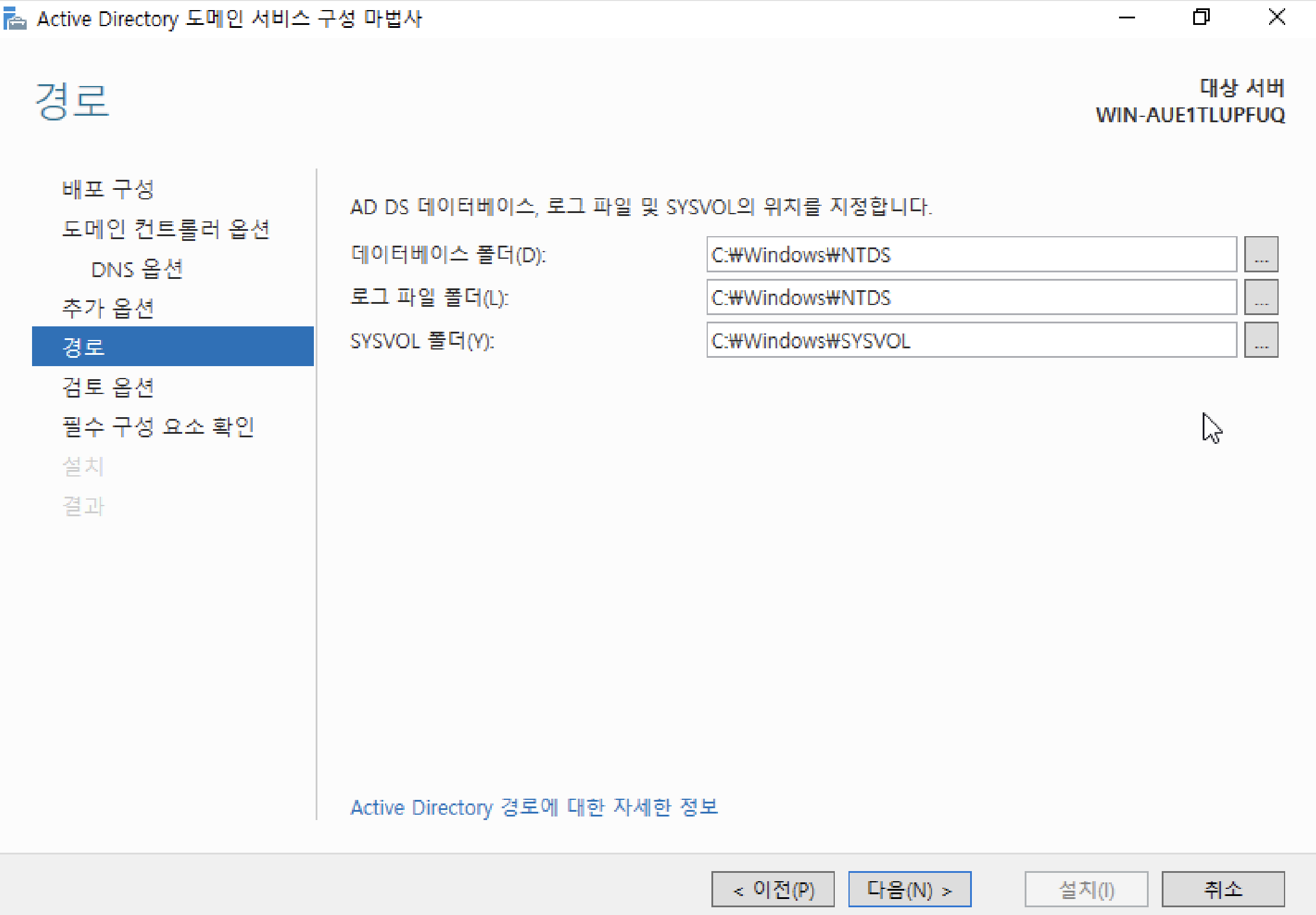
기본 경로로 두고 “다음” 을 클릭합니다.
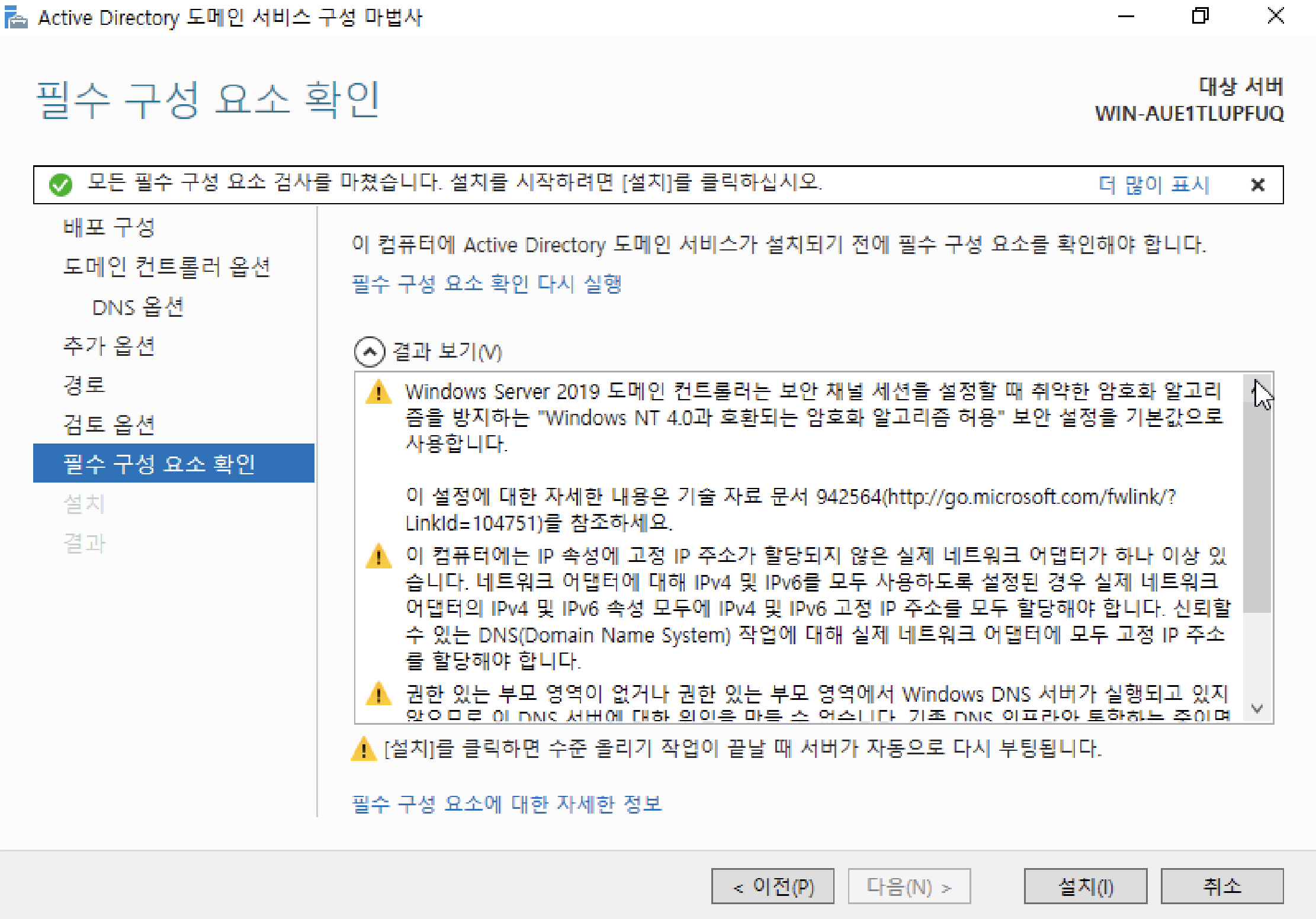
“설치” 를 누릅니다.
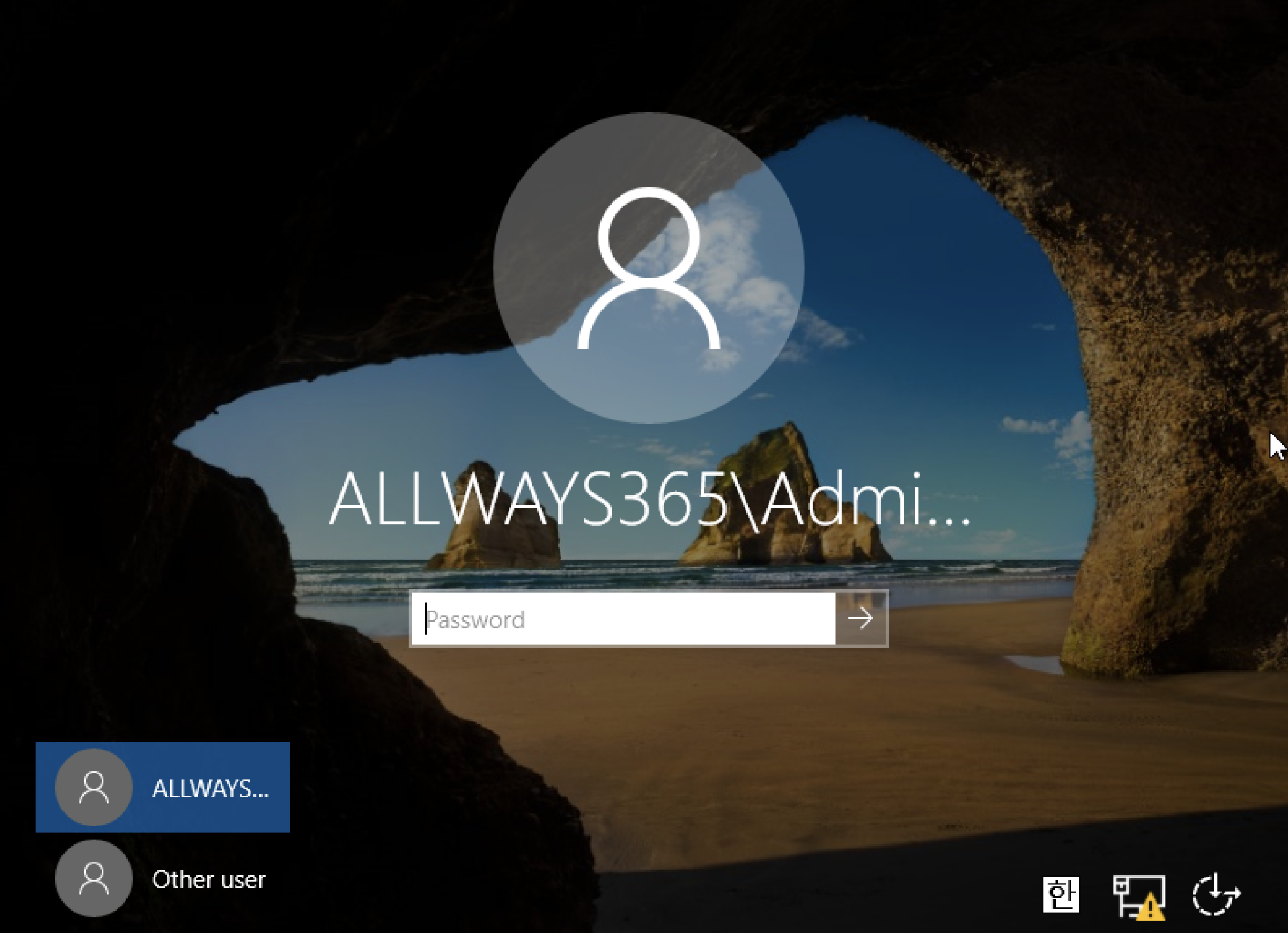
재부팅이 되면, 다음과 같이 NetBIOS 명이 “도메인\계정명” 형식으로 바뀌는 것을 확인할 수 있습니다.
이로써 Windows Server 에, 도메인에 대한 포리스트 생성 및 GC 설정이 완료되었습니다.