[Admin] M365 테넌트 구축(2) - Windows Server 2019 설치
![[Admin] M365 테넌트 구축(2) - Windows Server 2019 설치](/assets/images/thumbnail/admin.png)
해당 시리즈에서는 AD 서버를 이용한 하이브리드 구조의 M365 테넌트 를 직접 구축해보도록 합니다.
본 포스팅에서는, AD 및 AADC 서버를 위한 가상 머신 및 Windows Server 2019를 설치해보도록 하겠습니다.
사전 준비
서버 구축을 위해, 사전에 가상 머신을 설치하고 Windows Server 2019 iso 파일을 준비합니다.
저의 경우 Mac 환경에서 M3 Pro 칩을 사용하고 있어, VMWare를 이용해 Windows 환경을 올릴 수 없는 것을 확인했습니다.
결과적으로 UTM에서 Emulate 기능을 통해 서버를 올릴 수 있었습니다.
Windows Server 2019 설치
UTM에 Windows Server 2019를 설치합니다.
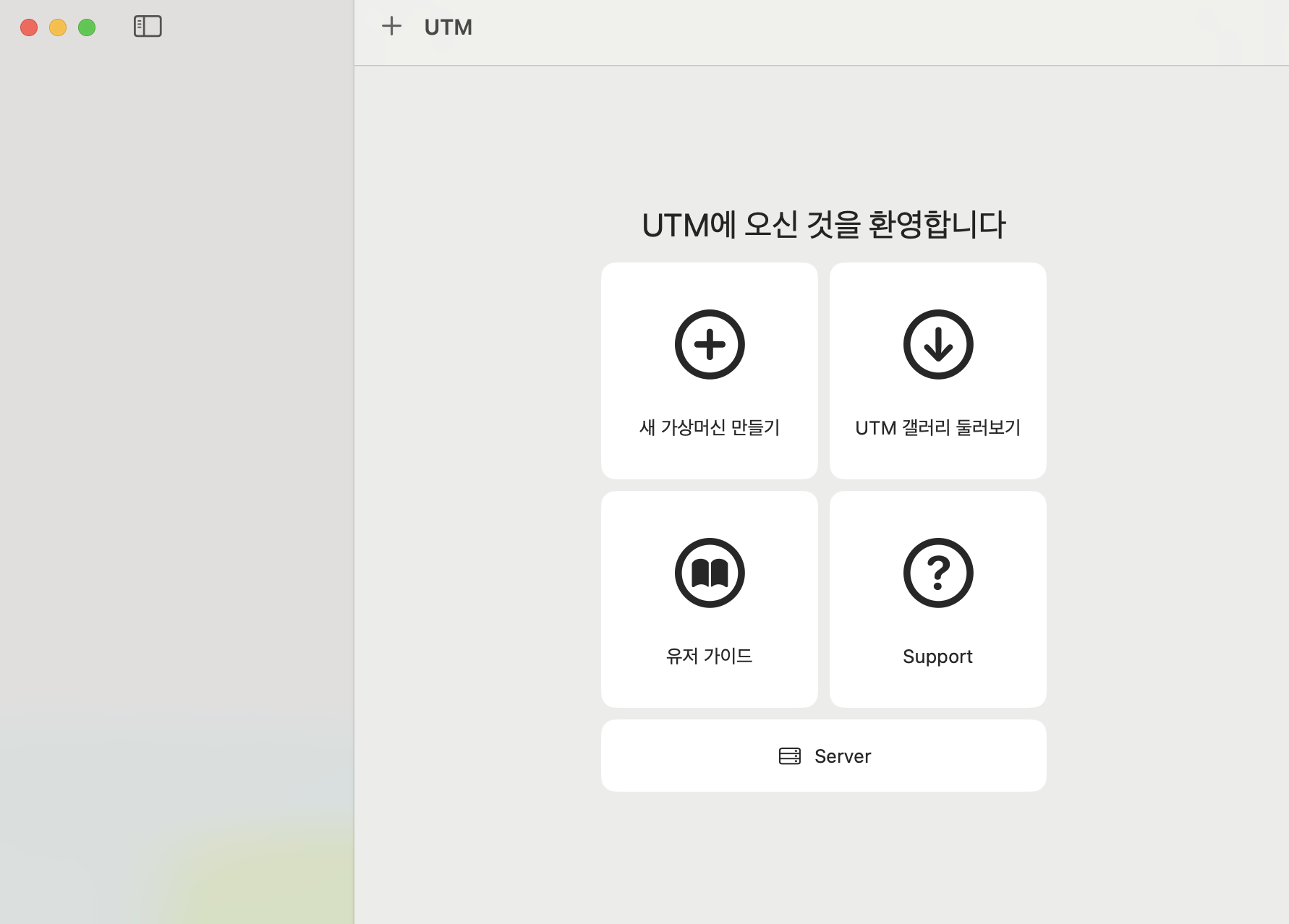
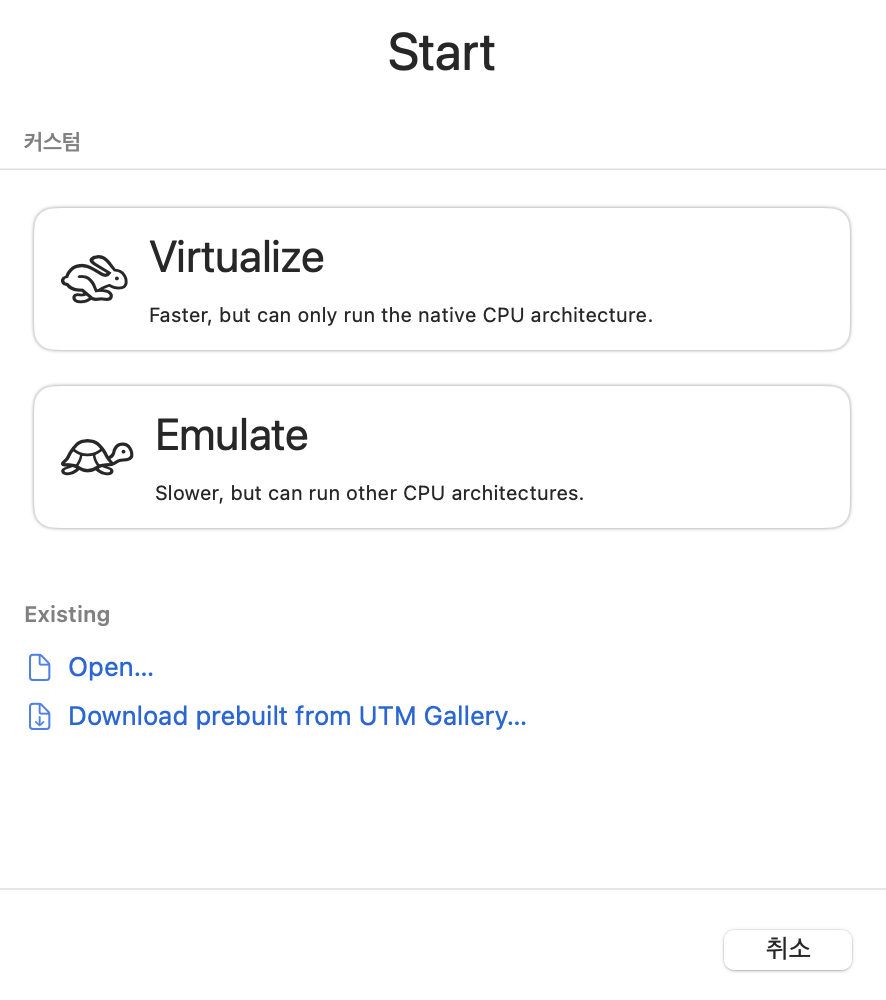
[새 가상머신 만들기]를 누르고, Emulate 를 선택합니다.
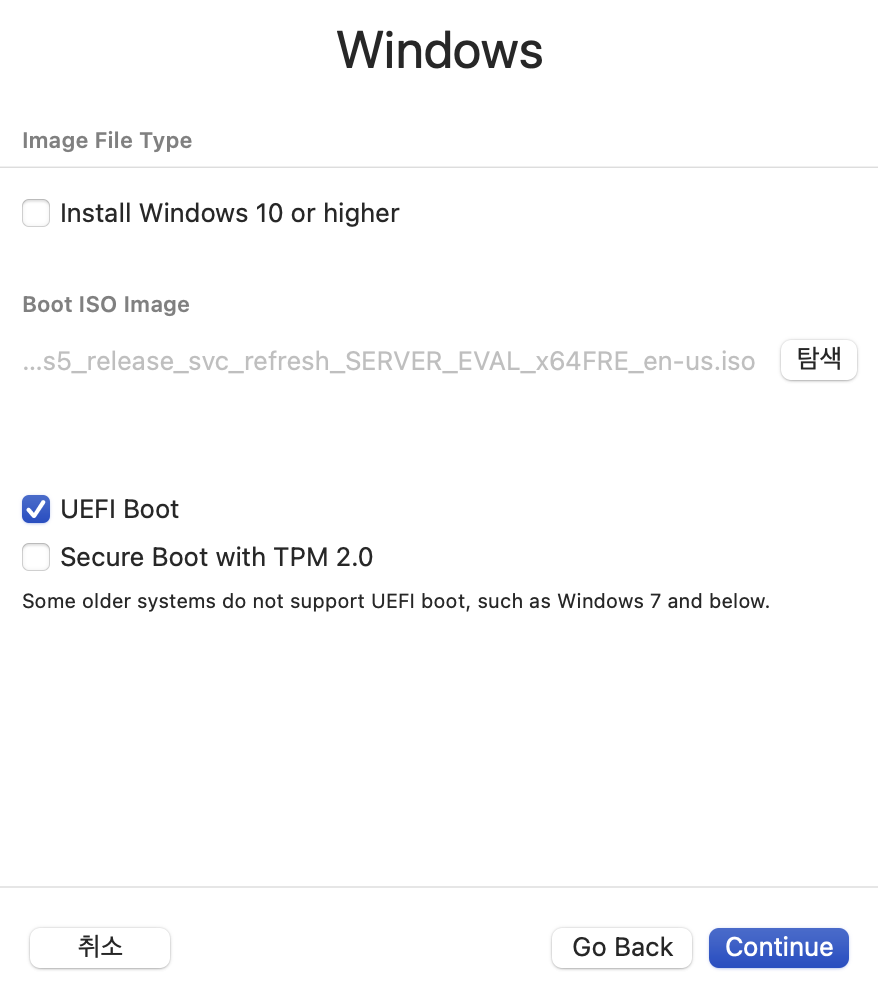
다운로드 받은 iso 파일을 가져옵니다.
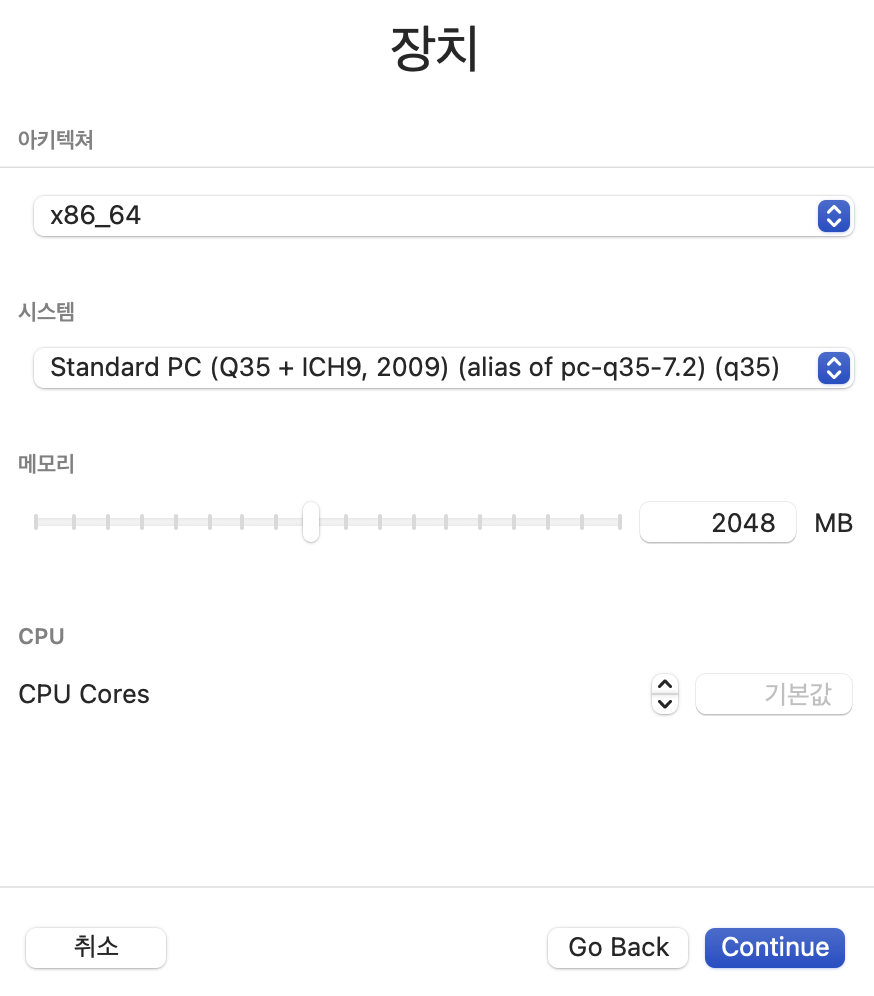
x86_64 아키텍처를 선택하고, 원하는 시스템 사양을 설정해줍니다.
저의 경우 CPU는 디폴트로 두었고, 메모리는 4GB로 증설해주었습니다.
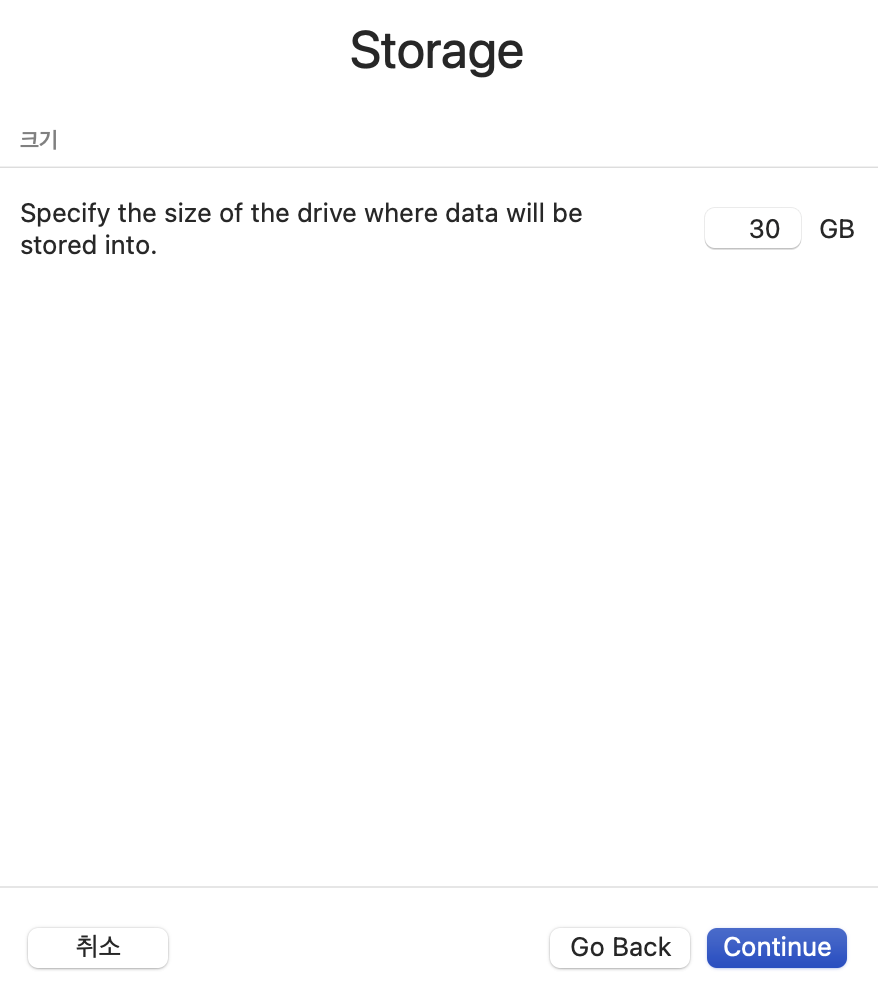
스토리지 용량은 넉넉하게 30GB로 잡아줍니다.
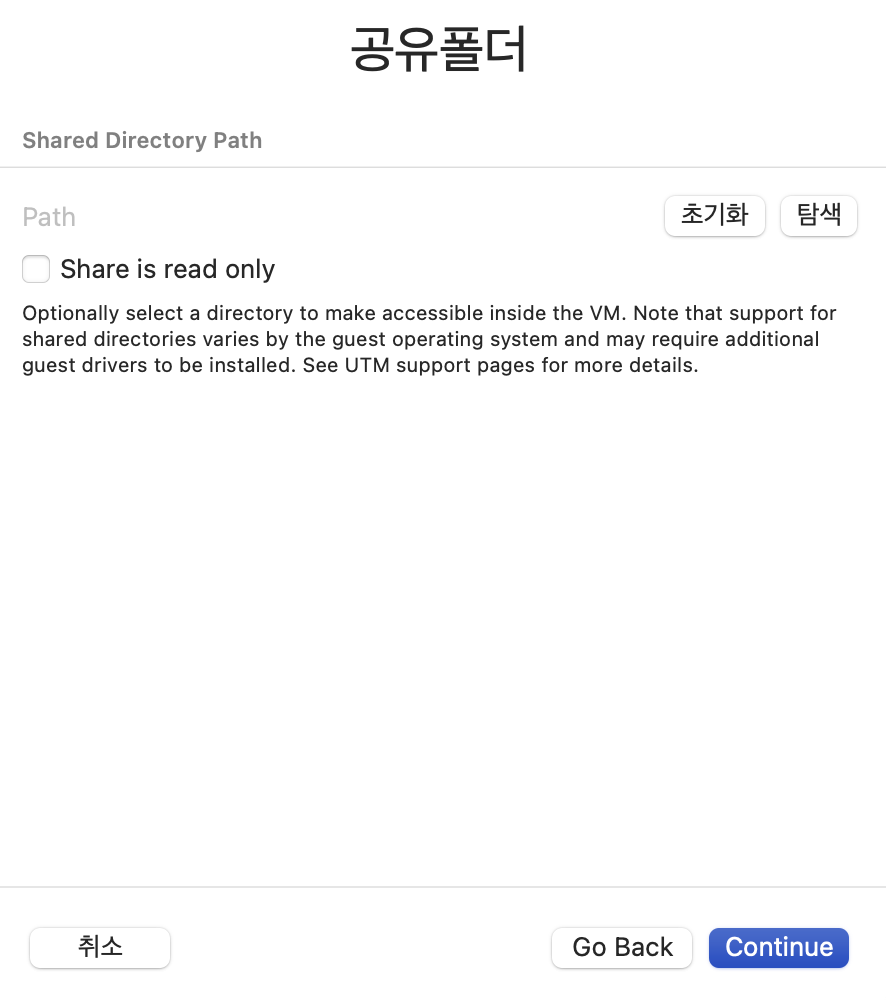
Mac 환경과 함께 사용할 공유 폴더가 필요한 경우, 해당 기능을 활성화합니다.
저는 굳이 사용하진 않을 듯 하여 활성화 하지 않았습니다.
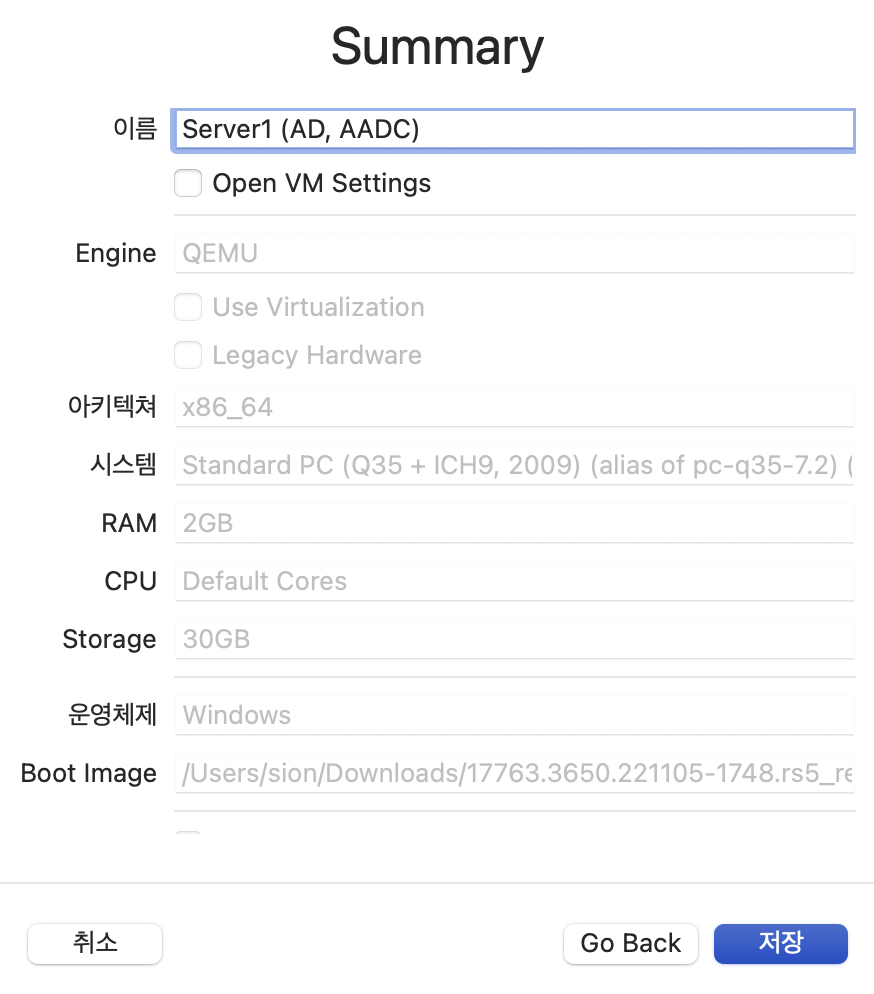
서버명을 저장하고, 시스템 사양을 더블체크 한 뒤 저장을 클릭해줍니다.
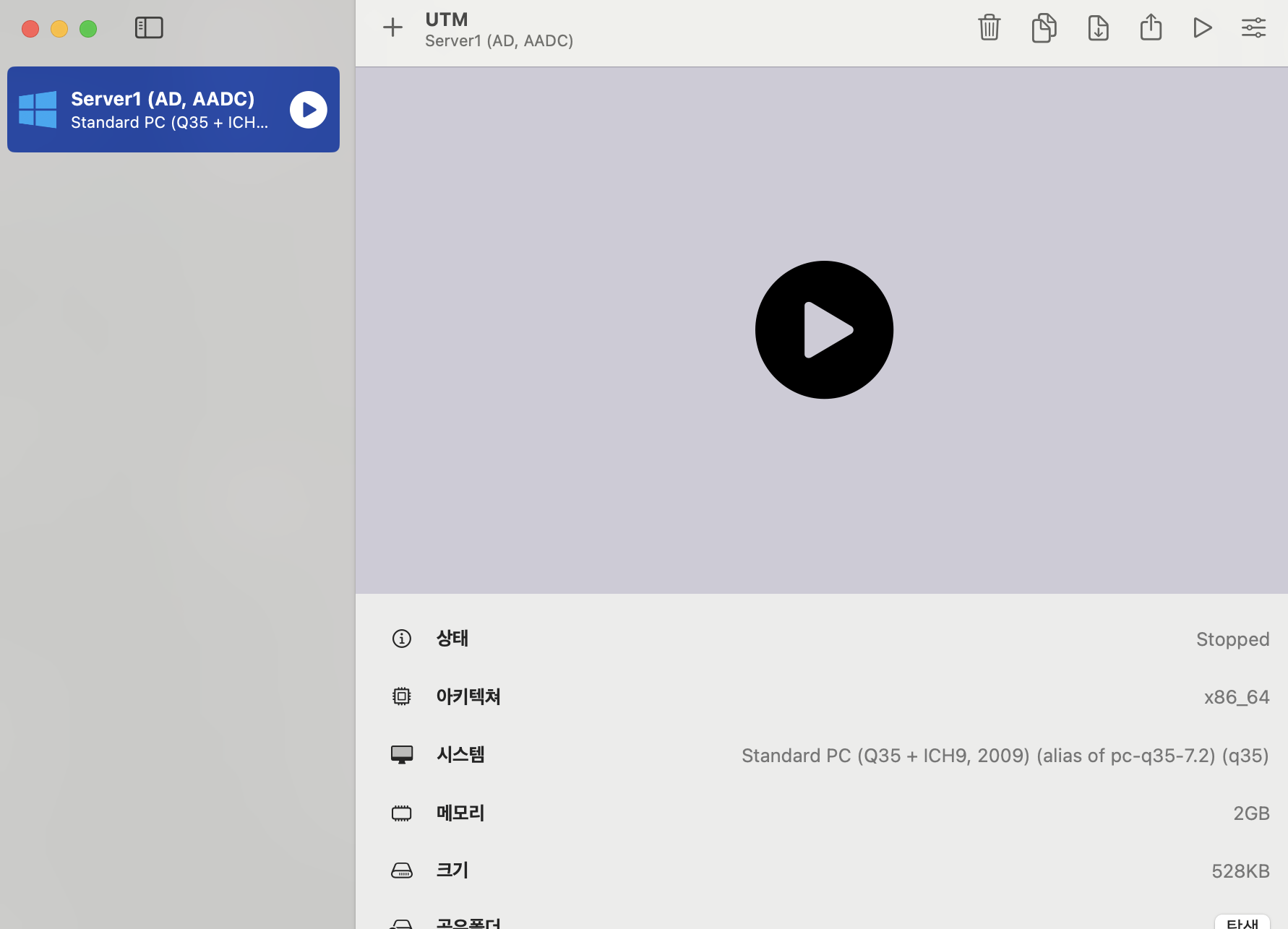
재생 버튼을 눌러 가상 머신을 실행해줍니다.
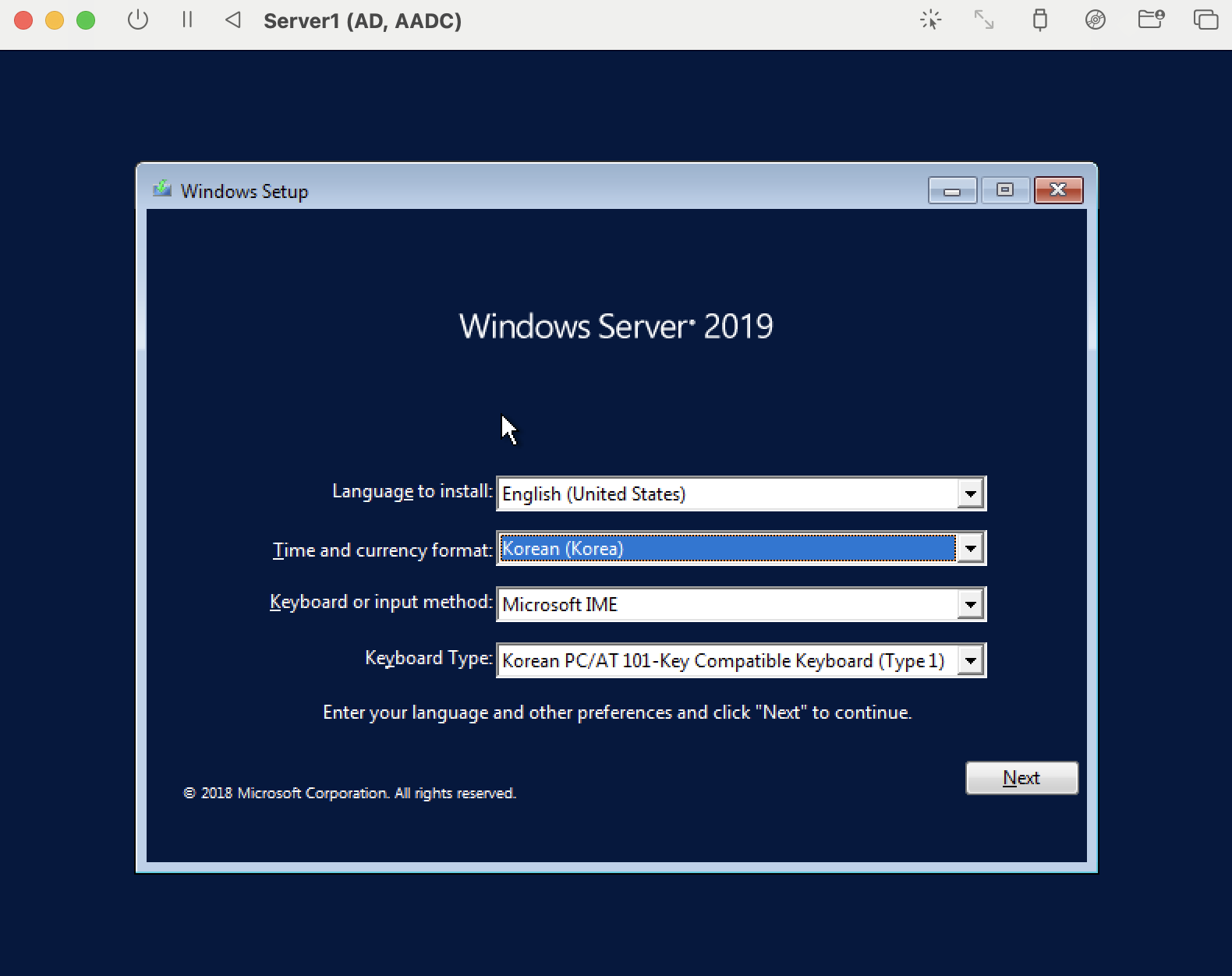
부팅 시 Windows Server 2019 설치 화면이 나옵니다.
Next 를 누릅니다.
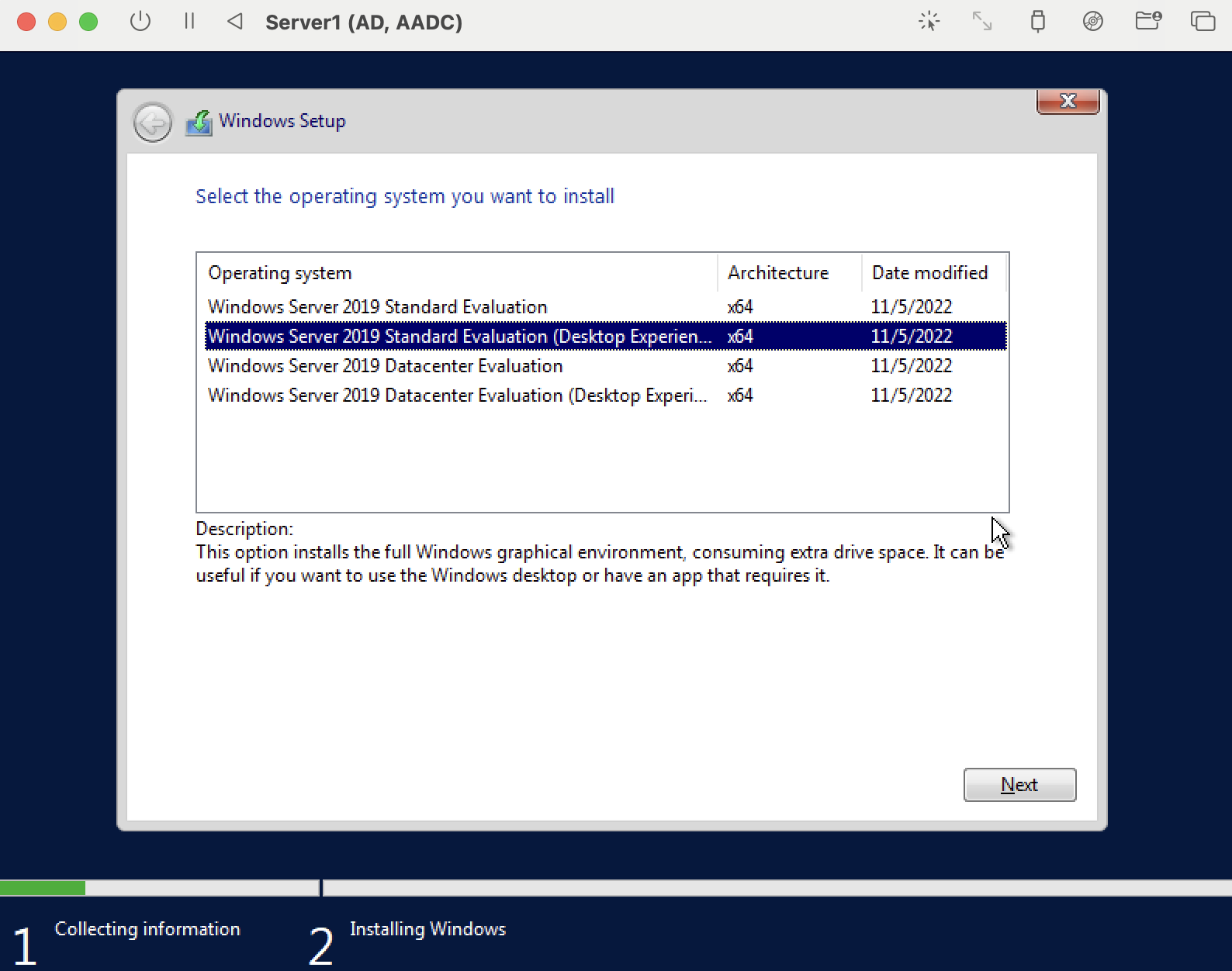
Windows Server 2019 Standard Evaluation (Desktop Experience) 버전을 선택해줍니다.
Desktop Experience 버전을 선택해야 GUI 환경을 사용할 수 있으며, 그렇지 않은 경우 TUI 환경으로만 사용이 가능합니다.
Standard와 DataCenter 버전의 차이점은 다음 링크를 참고해주세요.
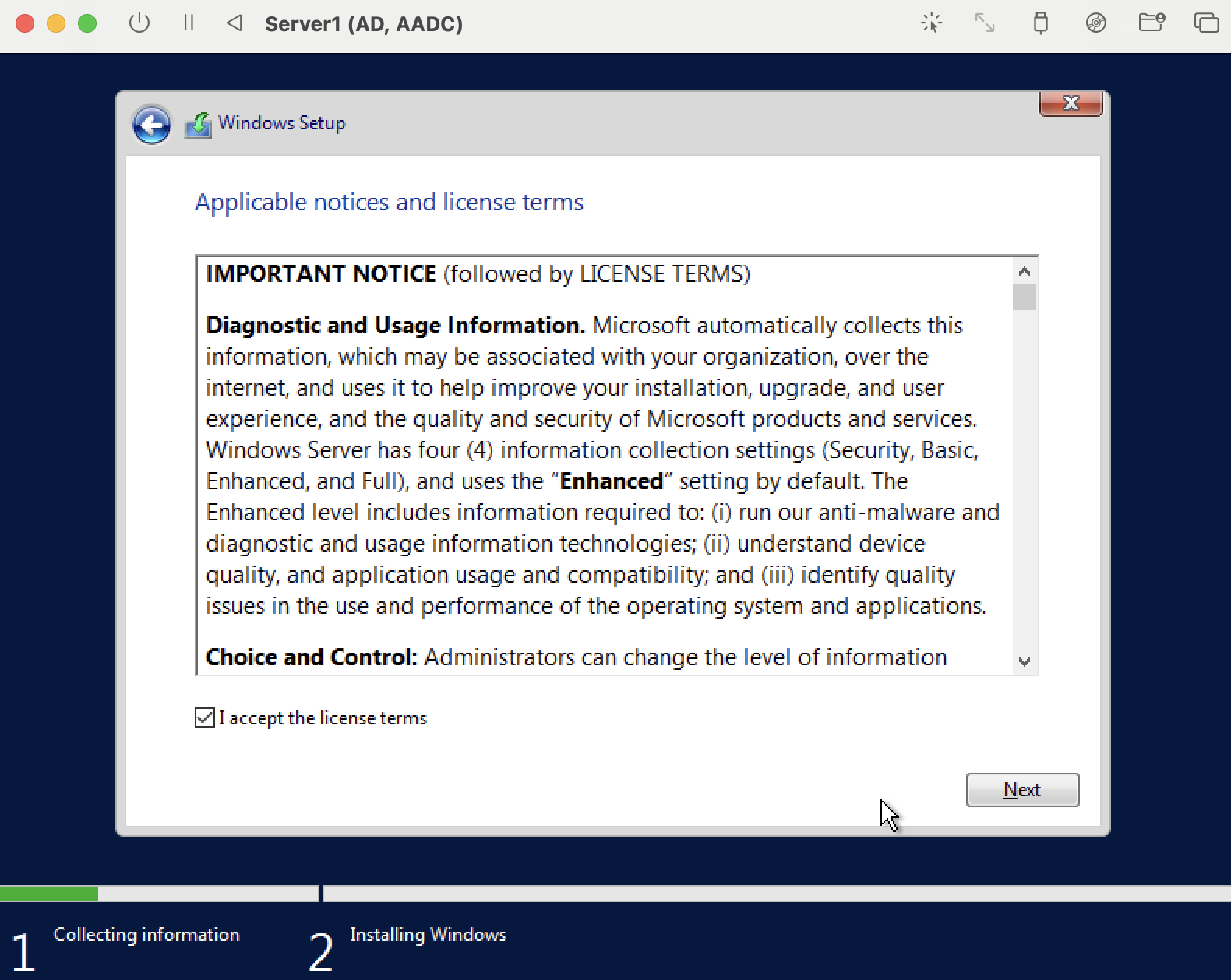
“Next” 를 누르고,
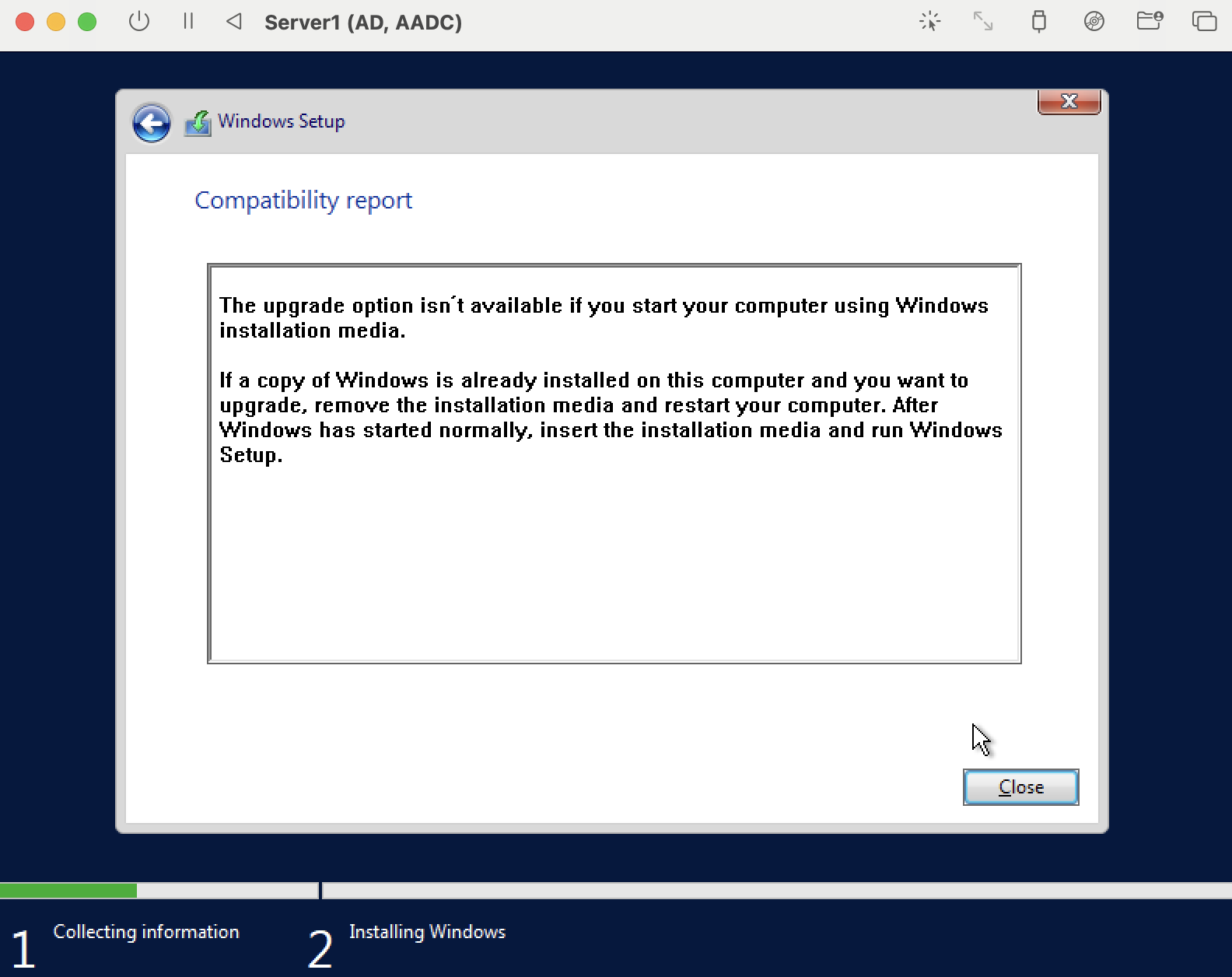
“Close” 를 누릅니다.
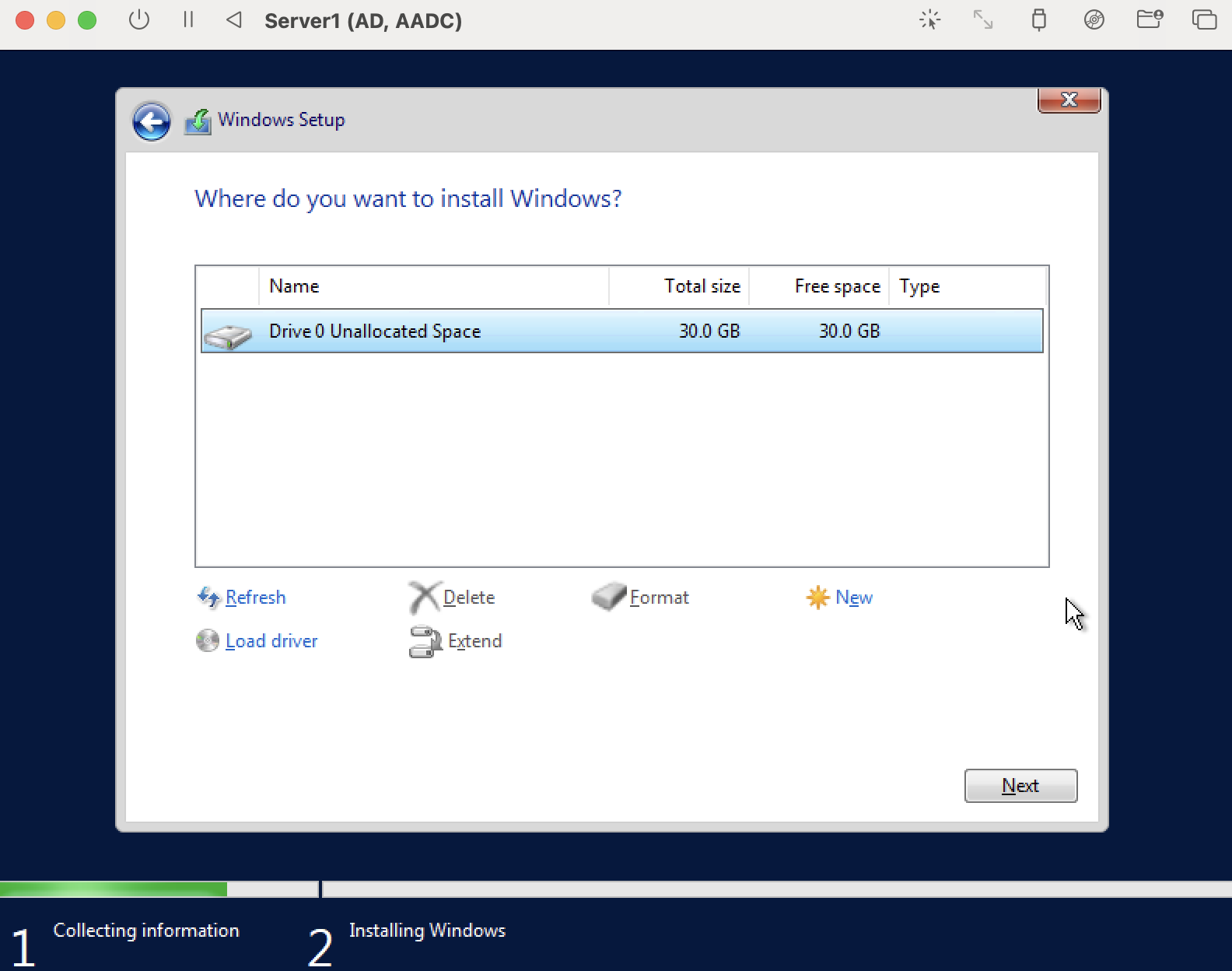
디스크 파티션을 나누고 싶으신 경우, 해당 화면에서 설정을 진행해줍니다.
저는 따로 설정하지 않고, “Next” 를 눌러주었습니다.
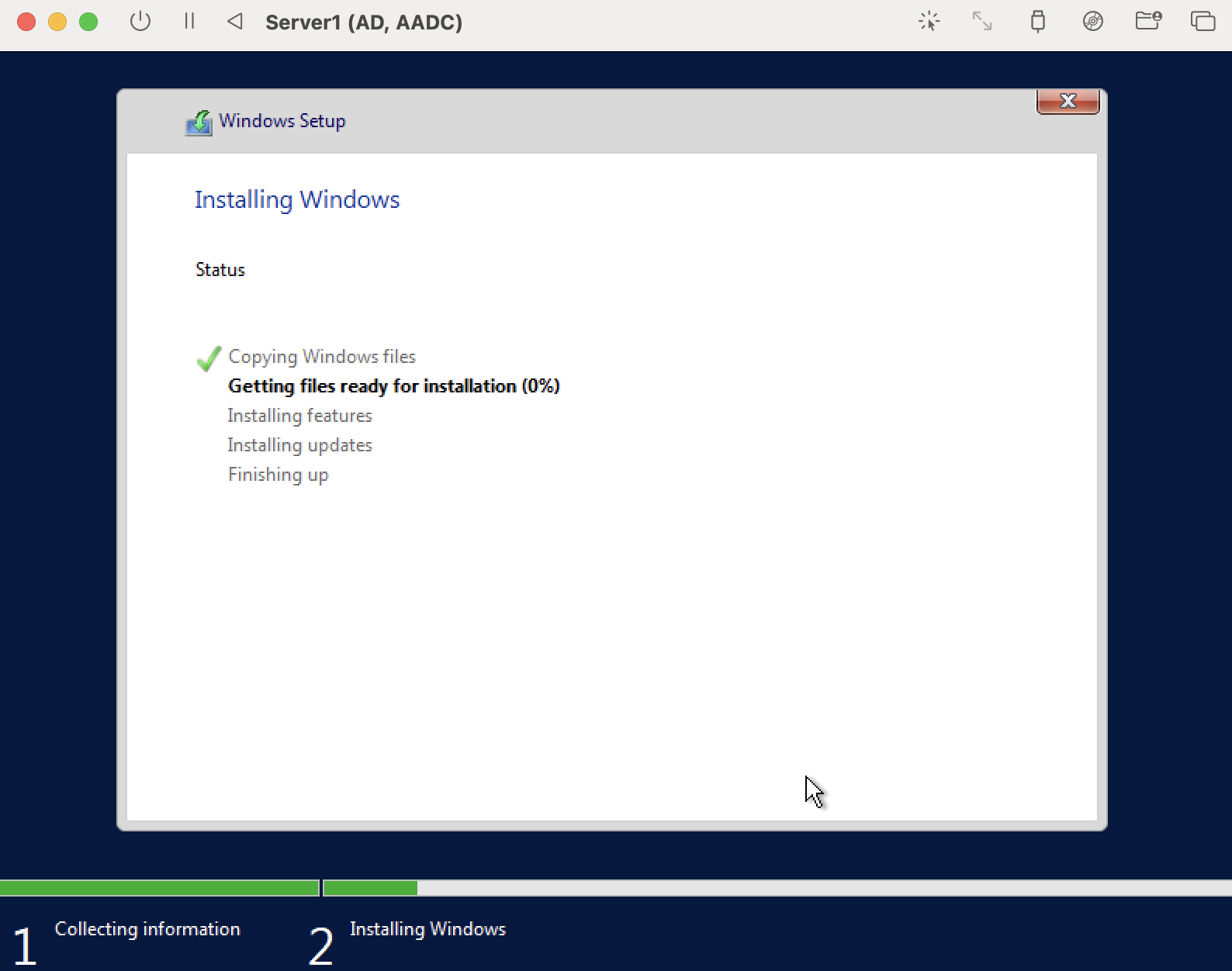
Windows Server 2019 OS 설치가 완료될때까지 기다려줍니다.
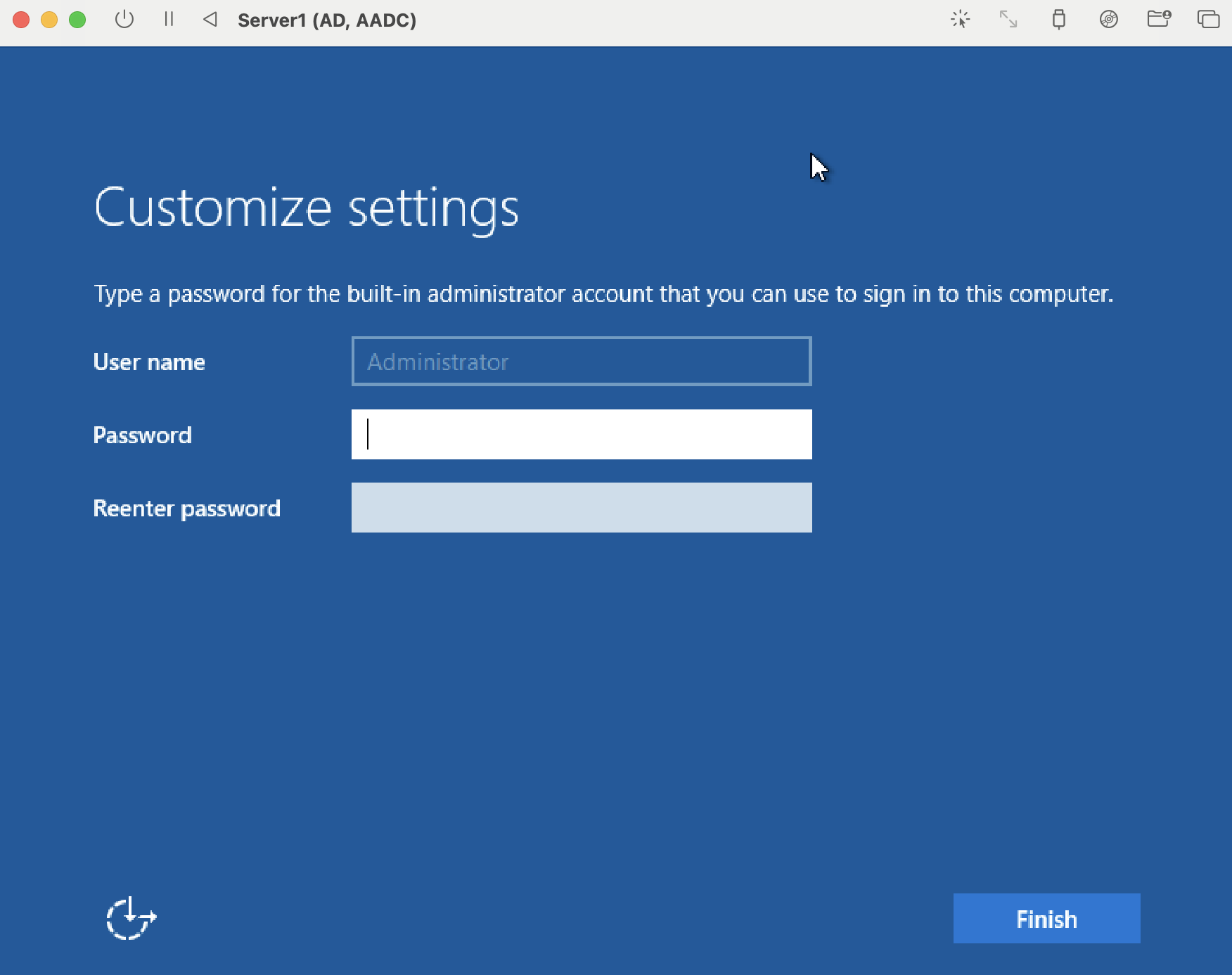
설치가 완료되면 위와 같이 어드민 계정 생성을 위한 화면이 뜹니다.
적절한 패스워드를 입력해주면, PC가 재부팅되며 Windows Server 2019 를 사용할 수 있게 됩니다.
기타
Windows Server를 사용하기 위해서는, 라이선스 키를 등록해야 합니다.
평가판으로는 180일 동안 이용할 수 있으며, 기간이 지난 후 사용 시에는 1시간마다 시스템이 종료됩니다.